Searching the Help
To search for information in the Help, type a word or phrase in the Search box. When you enter a group of words, OR is inferred. You can use Boolean operators to refine your search.
Results returned are case insensitive. However, results ranking takes case into account and assigns higher scores to case matches. Therefore, a search for "cats" followed by a search for "Cats" would return the same number of Help topics, but the order in which the topics are listed would be different.
| Search for | Example | Results |
|---|---|---|
| A single word | cat
|
Topics that contain the word "cat". You will also find its grammatical variations, such as "cats". |
|
A phrase. You can specify that the search results contain a specific phrase. |
"cat food" (quotation marks) |
Topics that contain the literal phrase "cat food" and all its grammatical variations. Without the quotation marks, the query is equivalent to specifying an OR operator, which finds topics with one of the individual words instead of the phrase. |
| Search for | Operator | Example |
|---|---|---|
|
Two or more words in the same topic |
|
|
| Either word in a topic |
|
|
| Topics that do not contain a specific word or phrase |
|
|
| Topics that contain one string and do not contain another | ^ (caret) |
cat ^ mouse
|
| A combination of search types | ( ) parentheses |
|
Test your calendar
Once you have completed your HPE Service Manager Calendar setup, test your calendar to see if it works properly.
Prepare data
Prepare data so that you can see records of your configured objects in the calendar and test them.
-
Create time period records for testing.
Tip You may want to create time periods with a daily recurrence type so that you can easily verify your test results.
-
Create new records or update existing records for objects that you have configured for calendar mapping.
Test the full calendar
To test the full calendar, follow these steps:
- Click Miscellaneous > Calendar.
- Switch the calendar to a desired day, week, or month view, where you expect to see some Time Period, Incident, and Change records you previously created.
-
Go to the left-side filter area, click the Choose Objects button, and check that all objects you configured are displayed and selected in the list.
Tip If an object is missing from the list, clear your browser cache and try again.
- Select all or some objects, and check that the calendar automatically refreshes to display the records as expected, based on their Restricting Query Configuration, Title Configuration, Tooltip Configuration, and Color Preferences settings.
-
Click the Add Filter Fields button, and in the pop-up window, check that the filter fields and panels are displayed as expected.
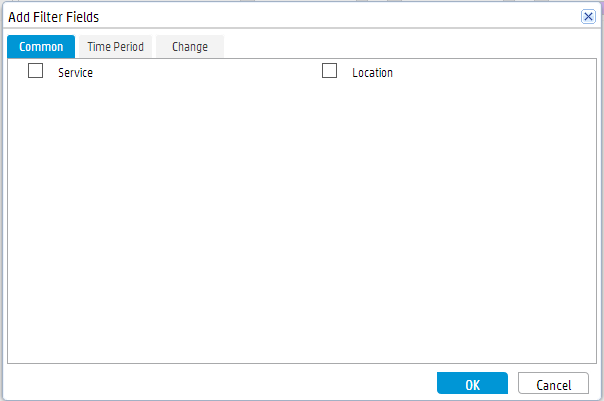
Test the embedded calendar
Note Out-of-the-box, the embedded calendar is available only for Change and Change Task.
To test the embedded calendar, follow these steps:
- Open a record.
- Expand the Calendar section.
- Check that the embedded calendar displays the correct information (based on your Embedded Calendar Configuration for the corresponding module).
Related concepts
Calendar Administration
Full calendar and embedded calendar
Calendar security area and role
Release Control Calendar
Related tasks
Enable or disable the calendar
Configure calendar settings
Display an embedded calendar on an incident form, an interaction form, or a problem form
Display records from an application module in the calendar
Configure search filters for the full calendar
Localize a filter field
We welcome your comments!
To open the configured email client on this computer, open an email window.
Otherwise, copy the information below to a web mail client, and send this email to ovdoc-ITSM@hp.com.
Help Topic ID:
Product:
Topic Title:
Feedback:





