Searching the Help
To search for information in the Help, type a word or phrase in the Search box. When you enter a group of words, OR is inferred. You can use Boolean operators to refine your search.
Results returned are case insensitive. However, results ranking takes case into account and assigns higher scores to case matches. Therefore, a search for "cats" followed by a search for "Cats" would return the same number of Help topics, but the order in which the topics are listed would be different.
| Search for | Example | Results |
|---|---|---|
| A single word | cat
|
Topics that contain the word "cat". You will also find its grammatical variations, such as "cats". |
|
A phrase. You can specify that the search results contain a specific phrase. |
"cat food" (quotation marks) |
Topics that contain the literal phrase "cat food" and all its grammatical variations. Without the quotation marks, the query is equivalent to specifying an OR operator, which finds topics with one of the individual words instead of the phrase. |
| Search for | Operator | Example |
|---|---|---|
|
Two or more words in the same topic |
|
|
| Either word in a topic |
|
|
| Topics that do not contain a specific word or phrase |
|
|
| Topics that contain one string and do not contain another | ^ (caret) |
cat ^ mouse
|
| A combination of search types | ( ) parentheses |
|
Auto complete
Out-of-box, the auto complete feature is available for many Comfill fields in Service Manager. For a list of Comfill fields in the out-of-box data that have auto complete enabled, see Out-of-box Comfill fields with auto complete enabled. This feature has similar functionality as the Fill option, which locates information from a link file. For details about how the Fill option works, see Fill functionality.
When the auto complete feature is enabled for a Comfill widget, you can type just a few characters in this Comfill widget and select a matching result from the auto complete list.
- The auto complete feature supports only “start with” link queries, which return a list of records that start with the user input. It does not support other kinds of link queries, such as “end with” or “not start with”.
- If a Comfill widget has a defined Data Change Event , and the link for this field has defined Post Expression/Post JavaScript, HPE recommends that you do not enable auto complete for this Comfill widget. Otherwise, the Data Change Event may not work.
- If the input for a Comfill widget is a numeric value, auto complete is not supported.
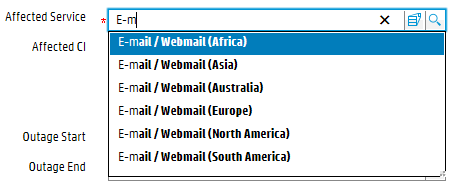
- This feature is supported only for Service Manager 9.34 or later. If you are using the Service Manager 9.32 or Service Manager 9.33 applications, you must load QCCR1E103581_SM934_SM932.unl file before you can use this feature.
- If the auto complete results are not returned in five seconds, the system displays a message, which directs you to the Fill option, or you can open the Fill option directly.
Enabling auto complete for a new Comfill widget
When creating or tailoring a form, if you add a new Comfill widget and want to enable auto complete for the widget, perform the following steps.
Note Make sure this Comfill widget has a link definition before you enable the auto complete feature for it. Also, be aware that auto complete is not supported for Comfill fields that have a value list or display list defined.
- Make sure auto complete is enabled globally, that is, the comfillAutoComplete parameter is set to true.
-
 Update the form to enable auto compete for the Comfill widget.
Update the form to enable auto compete for the Comfill widget.
-
In the Windows client, go to Tailoring > Forms Designer, and open the form in Design mode.
-
Select the Comfill widget, and enable the Auto Complete property.
-
Click OK.
-
Click Save.
Note Auto Complete is always enabled for a field that has a referenced table defined, regardless of the value of the comfillAutoComplete parameter and the Auto Complete property setting defined in Forms Designer for that field. For more information, see Specify a referenced table for a field.
-
-
 The auto complete feature will consume additional system resources (memory and CPU). After you enable auto complete for the Comfill widget, HPE suggests that you validate the form performance. To do so, perform the following steps.
The auto complete feature will consume additional system resources (memory and CPU). After you enable auto complete for the Comfill widget, HPE suggests that you validate the form performance. To do so, perform the following steps.
- Open the form in Forms Designer, and click Validate Format from More or the More Actions menu.
-
Click Continue.
-
Specify the file name and click OK.
Note Service Manager skips this step if a file is already specified for your form. To see if your form has a file specified, click More on the form and select Format Detail.
A message displays if the system finds any performance issues. You can check the message for details.
Service Manager provides the following parameters that control this feature. Their default values are intended to provide optimized user experience; however you may need to optimize these parameters according to your system performance.
We welcome your comments!
To open the configured email client on this computer, open an email window.
Otherwise, copy the information below to a web mail client, and send this email to ovdoc-ITSM@hp.com.
Help Topic ID:
Product:
Topic Title:
Feedback:





