Searching the Help
To search for information in the Help, type a word or phrase in the Search box. When you enter a group of words, OR is inferred. You can use Boolean operators to refine your search.
Results returned are case insensitive. However, results ranking takes case into account and assigns higher scores to case matches. Therefore, a search for "cats" followed by a search for "Cats" would return the same number of Help topics, but the order in which the topics are listed would be different.
| Search for | Example | Results |
|---|---|---|
| A single word | cat
|
Topics that contain the word "cat". You will also find its grammatical variations, such as "cats". |
|
A phrase. You can specify that the search results contain a specific phrase. |
"cat food" (quotation marks) |
Topics that contain the literal phrase "cat food" and all its grammatical variations. Without the quotation marks, the query is equivalent to specifying an OR operator, which finds topics with one of the individual words instead of the phrase. |
| Search for | Operator | Example |
|---|---|---|
|
Two or more words in the same topic |
|
|
| Either word in a topic |
|
|
| Topics that do not contain a specific word or phrase |
|
|
| Topics that contain one string and do not contain another | ^ (caret) |
cat ^ mouse
|
| A combination of search types | ( ) parentheses |
|
- Author Flows
- Create or Edit a Flow
- Create Steps in a Flow
- Create Navigation Lines between Steps in a Flow
- Add Result Steps to a Flow
- Define Flow Properties
- Inputs
- Outputs
- Sensitive Flow Input, Output, and System Properties
- Results
- Define Step Properties
- Edit the Expression of a Value for an Input or Output
- Extract and Modify Output Values
- Add Decisions to a Flow
- Change the Start Step
- Create Flows with Loops
- View the CloudSlang Code
- YAML File Textual Representation
- Validate Flows
Add Result Steps to a Flow
Result steps return an outcome for the entire flow and end the flow. To create a result step, drag it from the Results toolbar.
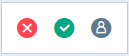
All Success and Custom response ports must be connected either to another step or to a result step.
There are two options for Failure response ports:
-
If you don't connect a step’s Failure response port to a step, the response icon will remain with grounding
 and will end the flow with a default failure step.
and will end the flow with a default failure step. The default failure step can be configured to run a specific step/flow before failing.
Use this option if there are a lot of fail points in a flow and you want the same action to occur on each failure.
You can also use this option if you want the flow to be readable and clean, as it removes the failures from the graph and promotes the successful path of the flow.
-
If you connect a step’s Failure response port to any step, the grounding disappears, the flow depends on what it is connected to, and does not run the default failure step.
Use this option if you want to configure the action for a specific fail point separately.
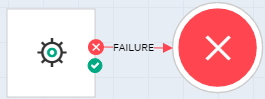
Example of multiple option of how to handle failure in a flow.
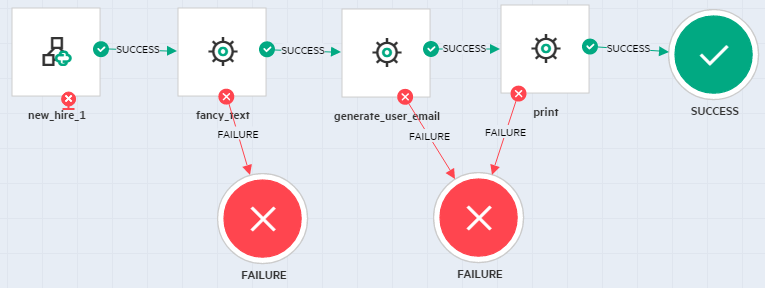
-
To add Success and Custom result points to the flow, drag result steps from the Results toolbar, and place them next to the step connected to it.
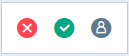
-
Click the icon that represents one of the response ports, and drag a line to the result step for that response.
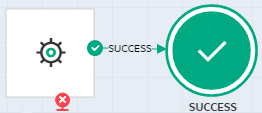
-
To copy, cut, paste, and rename a result step, select it and use appropriate buttons from the authoring pane toolbar
 .
. - To copy a result step, click the Copy
 button in the authoring pane toolbar or press CTRL+C keys, then Click
button in the authoring pane toolbar or press CTRL+C keys, then Click  or press CTRL+V keys to paste.
or press CTRL+V keys to paste. - To cut a result step, click the Cut
button in the authoring pane toolbar or press CTRL+X, then Click
 or press CTRL+V keys to paste.
or press CTRL+V keys to paste.
- You can copy and paste result steps on the canvas multiple times as per your requirement.
Note
- To copy a result step, click the Copy
-
To rename a result step, select it and click the Edit
 button in the authoring pane toolbar.
button in the authoring pane toolbar. Note
- If you rename a Success/Failure step, the new name must start with the prefix Success/Failure.
- A Custom step can have any name.
- A renamed step must be unique in the flow. This applies to names with different case—for example, you cannot name one step to "Success_All" and another to "success_all".
- A renamed step cannot have a blank name.
- You cannot change the type of a response step by renaming.
- A Failure step cannot be named "on_failure".
You can set up a default failure step, to run by default for steps that go to the default failure. For example, you might want an email to be sent to the administrator for every failed step.
Every step whose Failure response is grounding will run the default failure step before the flows ends in failure.
-
Open the flow for which you want to create a default failure step.
-
If the Default Failure pane on the canvas is contracted, click the arrow to expand it.
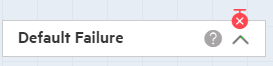
-
Drag an operation or flow from the Projects pane or Dependencies pane into the Default Failure pane.
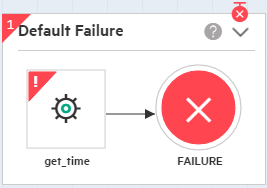
-
Bind the step inputs for this new step (and outputs if needed).
-
Save the flow.
Note If all the Failure response ports are connected to a step, the default failure step is inactive and the icon in the top right corner of the Default Failure pane appears in gray.

- To change the default failure step, drag a different operation or flow from the Projects pane or Dependencies pane into the Default Failure pane.
- To remove the default failure step, select it and click the Delete
 button from the authoring pane toolbar.
button from the authoring pane toolbar. -
To rename the default failure step, select it and click the Edit
 button in the authoring pane toolbar.
button in the authoring pane toolbar.The FAILURE results in the default error cannot be renamed.
-
If a step is based on a subflow that previously had a Failure result step, and this Failure result step was deleted, the step based on it will have an upgraded Failure result port. If this occurs, click the small x button to remove that result port.
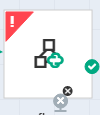
- If a Failure result is added, the step will have a small black grounding icon next to the new failure port, to connect it to on_failure.
We welcome your comments!
To open the configured email client on this computer, open an email window.
Otherwise, copy the information below to a web mail client, and send this email to clouddocs@hpe.com.
Help Topic ID:
Product:
Topic Title:
Feedback:





