Searching the Help
To search for information in the Help, type a word or phrase in the Search box. When you enter a group of words, OR is inferred. You can use Boolean operators to refine your search.
Results returned are case insensitive. However, results ranking takes case into account and assigns higher scores to case matches. Therefore, a search for "cats" followed by a search for "Cats" would return the same number of Help topics, but the order in which the topics are listed would be different.
| Search for | Example | Results |
|---|---|---|
| A single word | cat
|
Topics that contain the word "cat". You will also find its grammatical variations, such as "cats". |
|
A phrase. You can specify that the search results contain a specific phrase. |
"cat food" (quotation marks) |
Topics that contain the literal phrase "cat food" and all its grammatical variations. Without the quotation marks, the query is equivalent to specifying an OR operator, which finds topics with one of the individual words instead of the phrase. |
| Search for | Operator | Example |
|---|---|---|
|
Two or more words in the same topic |
|
|
| Either word in a topic |
|
|
| Topics that do not contain a specific word or phrase |
|
|
| Topics that contain one string and do not contain another | ^ (caret) |
cat ^ mouse
|
| A combination of search types | ( ) parentheses |
|
- Author Flows
- Create or Edit a Flow
- Create Steps in a Flow
- Create Navigation Lines between Steps in a Flow
- Add Result Steps to a Flow
- Define Flow Properties
- Inputs
- Outputs
- Sensitive Flow Input, Output, and System Properties
- Results
- Define Step Properties
- Edit the Expression of a Value for an Input or Output
- Extract and Modify Output Values
- Add Decisions to a Flow
- Change the Start Step
- Create Flows with Loops
- View the CloudSlang Code
- YAML File Textual Representation
- Validate Flows
Define Step Properties
If you include flow inputs in one flow (Flow A) and you use this flow as a subflow step in another flow (Flow B), these inputs are available as step inputs for the step in Flow B.
You can also view the descriptions that were given to the flow inputs in the original flow (Flow A).
-
Create a flow with flow inputs (Flow A), and give these inputs descriptions. For more information about creating flow inputs, see Define Flow Properties.
For example:
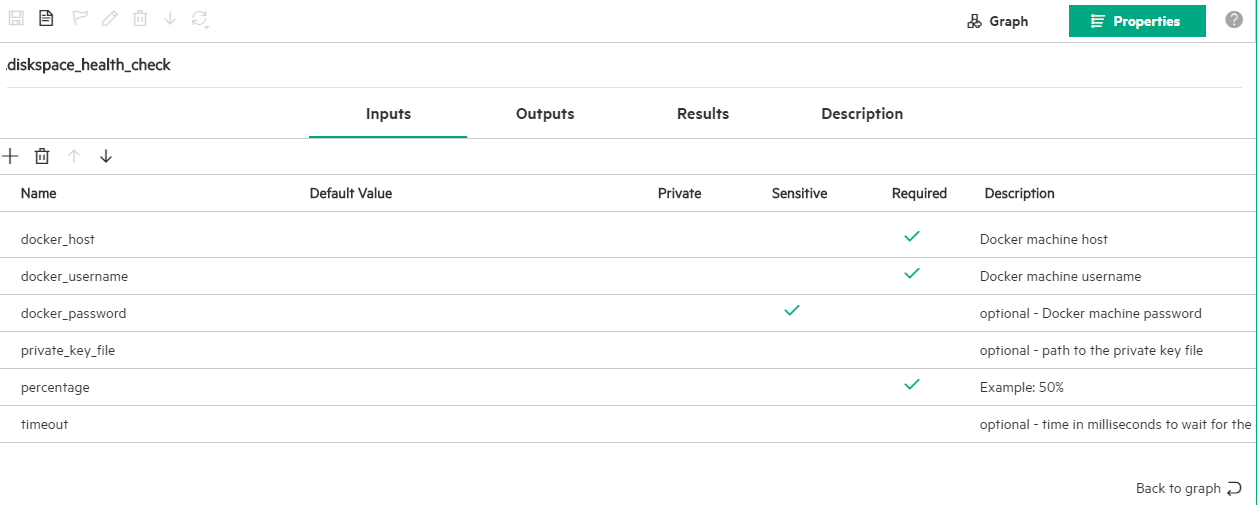
- Create a second flow (Flow B) and use Flow A as a step.
-
In Flow B, select that step.
In the Step Properties pane, the inputs of the step are displayed under the Inputs tab.
-
Roll a mouse over an input, to display the Info
 button.
button.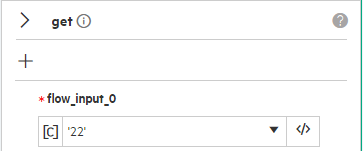
-
Click the Info
 button to display a smart tooltip showing the description that was entered for the original flow input.
button to display a smart tooltip showing the description that was entered for the original flow input.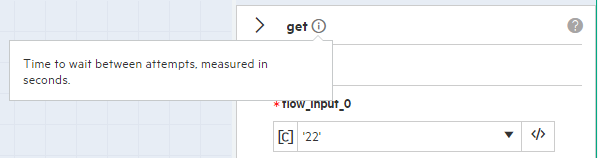
Step inputs are defined for a single step. To add and edit the inputs in a step.
-
Click on the step in the authoring pane. The Step Properties pane appears at the right side of the canvas.
The Step Properties pane has two tabs where you can view the inputs and outputs of the selected step.
- To add a new input for a single step:
- Click the New Step Input
 button. The new step input field is displayed.
button. The new step input field is displayed.
For example:input_0,input_1etc. - Click the Value arrow and enter appropriate values (constant or expression)
- Click Save
 button in the authoring pane to save the step input.
button in the authoring pane to save the step input.
- Click the New Step Input
- To rename a newly added input for a single step:
- Hover over the selected step input field to view the step input toolbar as shown below.
- Click Edit
icon to enter the editing mode as shown below.
- Click inside the Step Input box and rename as required. For example: From
input_0toinput_1Note If you select an existing step input name, a red indicator is displayed warning of a duplicate name.
- To set a step input as sensitive, select the Sensitive check box.Note Only the custom added step input is editable. The input text box of the step input having a dependency is set to read-only state and is not editable.
- Press ENTER key or Click Save
 icon from the step input toolbar to save.Note The values of sensitive steps are replaced and displayed with asterisks in both Input field and YAML source. However, the values are cleared when a step input is removed off its sensitive state.
icon from the step input toolbar to save.Note The values of sensitive steps are replaced and displayed with asterisks in both Input field and YAML source. However, the values are cleared when a step input is removed off its sensitive state. - Click Cancel
icon or press ESC key to cancel.
- Hover over the selected step input field to view the step input toolbar as shown below.
-
To edit an input value in the selected step, click the down arrow next to the input value and select a value from the list.
The default value of the origin flow/operation appears in gray italic text, but you can enter a different value.
Note Required inputs appear with an asterisk*.
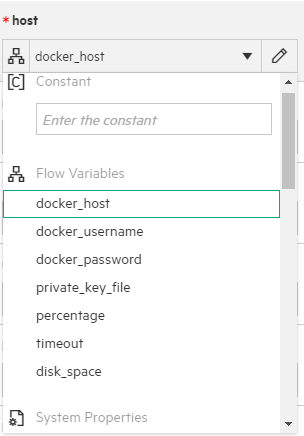
Each input in a step has a value that can be set in the following ways:
- A constant value.
-
A default value as defined in the flow/operation that the step is based on.
- A system property - system properties can be defined under Configuration > System Properties, as described in Author System Properties.
- A python expression.
- A flow variable - flow variables can be defined in the flow inputs, as described in Creating Inputs, Outputs, and Results for a Flow. Flow variables also contain published output data from steps in the workflow.
Note
- If you choose to define the value from a system property, the content pack or project from which the system property originates is displayed.
- An empty string value for a required step input is invalid.
-
(Optional) You can directly edit the expression of a value. Open the Expression Editor by clicking the Edit
 button next to the value.
button next to the value. 
In the Expression Editor, enter the value that you want to assign, and click Save. The value will appear in the value box without quotation marks.

For more information about the Expression Editor, see Edit the Expression of a Value for an Input or Output.
-
(Optional) If you select a system property or a flow variable, you can add an Otherwise option. At runtime, if the flow variable or system property does not exist or is empty, the Expression Editor will use the Otherwise value
Click the
 button to add an Otherwise option.
button to add an Otherwise option. - Click the drop-down of the Otherwise option and select a value from the list.
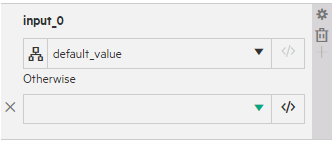
You can assign the value from a flow variable, a constant, an expression, or a system property.Note If you do not click the New
 button, the Otherwise field does not appear and this option remains disabled.
button, the Otherwise field does not appear and this option remains disabled. -
To delete an input from a single step:
- Hover over the selected Step Input box to view the step input toolbar.
- Click the trash
icon to delete the step input.
Note Only the custom added step input can be deleted. A step input coming from a dependency is set to read-only state; if it was not edited, and cannot be deleted. Otherwise the input value will be reset to the default value.
When setting up step outputs, you choose which information you want to use, from the data that was received in the various flows and operations.
This output will be available to be used as input in other steps and is available to be a flow output:
-
To add outputs to a step, click the step in the Authoring pane. The Step Properties pane appears at the right side of the canvas.
The outputs of the selected step are displayed under the Outputs tab.
- If the Step Properties pane is hidden, click the Expand
 button to display it.
button to display it. -
To add a new output to the selected step, click the New
 button or click
button or click  to choose from the list that opens.
to choose from the list that opens. -
To edit the name of an output value in the selected step, click in the Name field and edit the text.
Note While you are entering the output name, if the characters entered cause the underlying YAML file to be corrupted, for example, an empty value, the value is reset to its previous value after focusing out.
-
To edit an output value in the selected step, click the drop-down of the output value and select a value from the list.
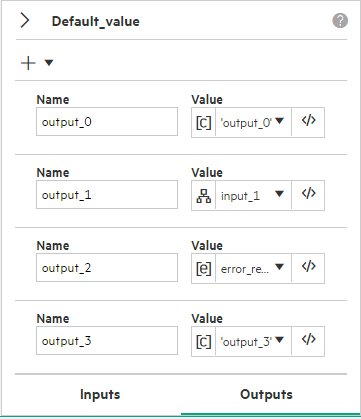
You can assign the value of an output from one of the following:
- Constants.
- Current step input.
- An Underline output - the most common use case is to use outputs received from an operation or flow.
- A system property - system properties can be defined under Configuration>System Properties, as described in Author System Properties.
- Directly edit the expression of a value. Open the Expression Editor by clicking the Edit button next to the value. For more information about the Expression Editor, see Edit the Expression of a Value for an Input or Output.
Note You can extract and modify parts of an output, using Python. See Extract and Modify Output Values.
For example, if you have a step that counts the number of servers that are online, this output is published as a flow variable, which can be added to an email that is sent to the system administrator.
-
To delete an output from a step, hover over that output to view the Delete
 button, and then click to delete.
button, and then click to delete.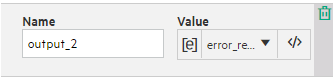
In the Authoring pane, if there is an error in a step operation, for example, missing information, the error appears with a red error flag in the top left corner.
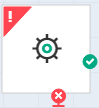
Errors in decisions appear as a red flag covering the top left corner.
Tip Click the error flag to display a tooltip with information about the error.
If there is a step with a missing dependency (for example, a step that is based on a flow that was deleted), that step appears with a gray, striped background.

In the Step Properties pane, if there are fields with errors in the Inputs and Outputs tabs, these fields appear with an error flag.

The tabs at the bottom of the Step Properties pane also appear with an error flag, which includes a number, representing the number of errors.

When you fix the errors, these error signs disappear.
For more information about errors and invalid content, see "Check for errors in the content" in Create and Deploy a Content Pack.
We welcome your comments!
To open the configured email client on this computer, open an email window.
Otherwise, copy the information below to a web mail client, and send this email to clouddocs@hpe.com.
Help Topic ID:
Product:
Topic Title:
Feedback:





