Searching the Help
To search for information in the Help, type a word or phrase in the Search box. When you enter a group of words, OR is inferred. You can use Boolean operators to refine your search.
Results returned are case insensitive. However, results ranking takes case into account and assigns higher scores to case matches. Therefore, a search for "cats" followed by a search for "Cats" would return the same number of Help topics, but the order in which the topics are listed would be different.
| Search for | Example | Results |
|---|---|---|
| A single word | cat
|
Topics that contain the word "cat". You will also find its grammatical variations, such as "cats". |
|
A phrase. You can specify that the search results contain a specific phrase. |
"cat food" (quotation marks) |
Topics that contain the literal phrase "cat food" and all its grammatical variations. Without the quotation marks, the query is equivalent to specifying an OR operator, which finds topics with one of the individual words instead of the phrase. |
| Search for | Operator | Example |
|---|---|---|
|
Two or more words in the same topic |
|
|
| Either word in a topic |
|
|
| Topics that do not contain a specific word or phrase |
|
|
| Topics that contain one string and do not contain another | ^ (caret) |
cat ^ mouse
|
| A combination of search types | ( ) parentheses |
|
- Author Flows
- Create or Edit a Flow
- Create Steps in a Flow
- Create Navigation Lines between Steps in a Flow
- Add Result Steps to a Flow
- Define Flow Properties
- Inputs
- Outputs
- Sensitive Flow Input, Output, and System Properties
- Results
- Define Step Properties
- Edit the Expression of a Value for an Input or Output
- Extract and Modify Output Values
- Add Decisions to a Flow
- Change the Start Step
- Create Flows with Loops
- View the CloudSlang Code
- YAML File Textual Representation
- Validate Flows
Validate Flows
There are a number of built-in validation errors and warning in OO Designer.
It is highly recommended to check that your flows are valid before exporting your content to a content pack, as invalid content will not be exported to content packs.
This section provides the location of errors and warnings appearing in the UI.
Viewing Errors
-
Projects or Dependencies pane. If there is an error anywhere in the Project pane or Dependencies pane, (in a flow, operation, or system property), the item with the error is displayed with a red underline. All flows that use this item and the folders above it are also displayed with a red underline.
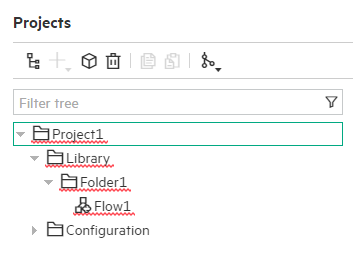
When you fix the error, the red lines disappear under that item and under the folders that contain it or flows that use it.
As soon as you add or create a flow, OO Designer automatically runs the validation and displays all errors underlined. There is no need to do anything to start this process.
-
Authoring pane.
-
Flow tabs. If there is any error on the flow\operation, an error flag appears on the tab. Click the error flag to display a tooltip with a detailed list of errors.
-
Flow inner Graph or Properties tabs.
If a flow or its properties contain errors, an error flag is displayed in the Graph and/or Properties tabs at the top of the Authoring pane. This flag includes a number, representing the number of errors.
Click the error flag to display a tooltip with a detailed list of errors.
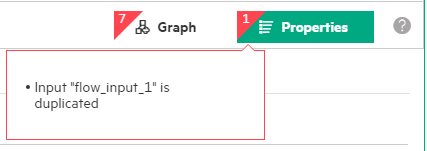
-
Error indications on the step. if there is an error in a step, that step appears with an error flag in the top left corner.
Tip Click an error flag to display a tooltip with information about the error.
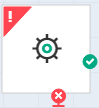
If there is a step with a missing dependency (for example, a step that is based on a flow that was deleted), that step appears with a gray, striped background.

-
Errors on the step properties tabs.
If there is an error at the step inputs or outputs, a red error sign is displayed in the Step Properties pane, on the Inputs and/or Outputs tabs. This includes a number, representing the number of input or output errors in the step.

-
Errors inside step inputs tab and step outputs tab.
Errors in a specific input or output appear as a red error sign in the top left corner. Click to display the detailed error tooltip.

While you are entering text in a field (for example, entering a flow input), if the value being entered will cause the underlying YAML file to be corrupted, OO Designer shows a red warning on the text field. If you focus out of the field at this point, the value will be reset to the previous value.
-
Error indication on the flow inputs, inputs, or results.
If there is an error at the flow inputs, outputs, or results, a red error sign is displayed in the Inputs, Outputs, or Results tabs in the flow Properties tab. This includes a number, representing the number of errors. Click the error flag to display the detailed error tooltip.
Inside each tab, the elements with errors appear with a red error sign in the top left corner. Click the error flag to display the detailed error tooltip.
-
Errors on flow identifier.
If the flow identifier already exists in the workspace, an error is issued and appears at the top left corner of the flow identifier. Click the error flag to display the detailed error tooltip.
-
-
Click a step in the Authoring pane. The Step Properties pane appears at the right side of the canvas.
The Step Properties pane contains the Inputsand Outputs tabs, with information about the selected step.
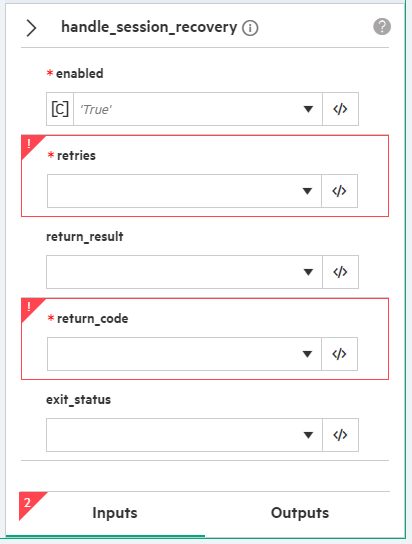
-
Expand or collapse this pane by clicking the Expand or Collapse button.
-
The tabs display any relevant warnings in the inputs, outputs, or results.

Warnings
Warnings are issued if there is a problem, but it does not prevent the relevant operation to be performed. For example, if there is invalid content in a content pack that you try to download, the dialog box displays a warning message that there are invalid flows, which will not be packed inside the content pack.
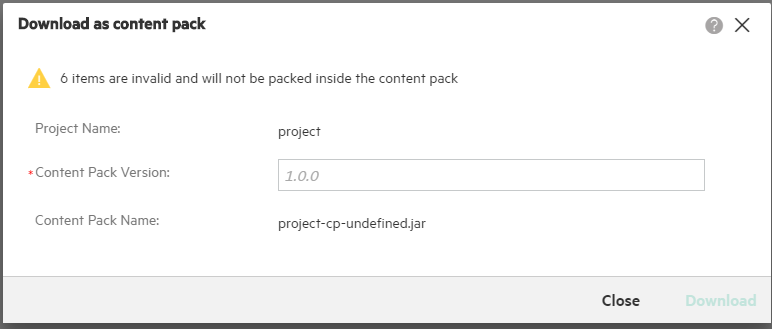
We welcome your comments!
To open the configured email client on this computer, open an email window.
Otherwise, copy the information below to a web mail client, and send this email to clouddocs@hpe.com.
Help Topic ID:
Product:
Topic Title:
Feedback:





