Searching the Help
To search for information in the Help, type a word or phrase in the Search box. When you enter a group of words, OR is inferred. You can use Boolean operators to refine your search.
Results returned are case insensitive. However, results ranking takes case into account and assigns higher scores to case matches. Therefore, a search for "cats" followed by a search for "Cats" would return the same number of Help topics, but the order in which the topics are listed would be different.
| Search for | Example | Results |
|---|---|---|
| A single word | cat
|
Topics that contain the word "cat". You will also find its grammatical variations, such as "cats". |
|
A phrase. You can specify that the search results contain a specific phrase. |
"cat food" (quotation marks) |
Topics that contain the literal phrase "cat food" and all its grammatical variations. Without the quotation marks, the query is equivalent to specifying an OR operator, which finds topics with one of the individual words instead of the phrase. |
| Search for | Operator | Example |
|---|---|---|
|
Two or more words in the same topic |
|
|
| Either word in a topic |
|
|
| Topics that do not contain a specific word or phrase |
|
|
| Topics that contain one string and do not contain another | ^ (caret) |
cat ^ mouse
|
| A combination of search types | ( ) parentheses |
|
The IDE main page enables you to create Designers for the purpose of extending content to entities. The following describes the IDE main page and icons.
The IDE Eclipse Main Page
The IDE requires basic knowledge of Eclipse and its capabilities. The following describes the IDE layout and icons. Select Window > Show View to add to and change the view of the various tabs and areas.
Note It is recommended to select the IDE Perspective by clicking  .
.
The IDE perspective  contains all of the relevant buttons, areas, and functionality for working in the IDE.
contains all of the relevant buttons, areas, and functionality for working in the IDE.
IDE Workspace: Main area where all IDE functions are located.
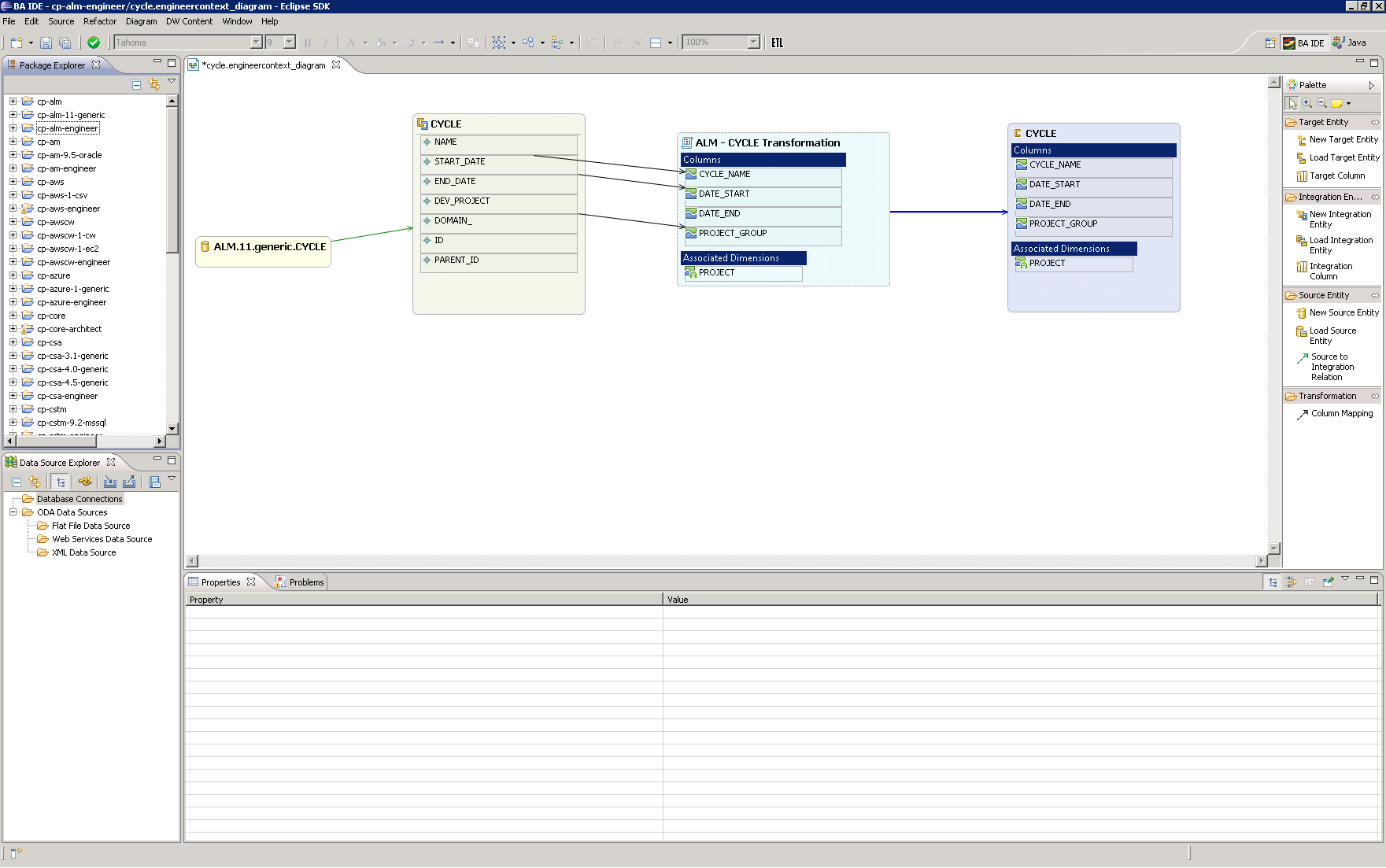
User interface elements are described below (when relevant, unlabeled elements are shown in angle brackets):
|
UI Element |
Description |
|---|---|
| Package Explorer |
A list of all of the available loaded Content Packs and Designer diagrams. |
| Canvas |
Displays model diagram. |
| Problems |
Displays validation errors and warnings. |
| Properties |
Displays property tabs according to the selected entity in the Designer. |
| Error Log | Reports system errors. |
| Data Source Explorer | Enables you to connect to a specific data source and browse the database. |

|
ETL Generation. Appears when a designer is open in the canvas. Click to perform the ETL process and generate the artifacts and create a new Content Pack. For details, see Generate Content Package. |
 |
Save. Click to validate and save your mappings and configurations. |

|
Report a Bug. Click to gather information for a bug report packaged in a ZIP file. |

|
Validate. Click to manually perform validations on the Designer. |

|
Perspective. Select to switch to recommended IDE perspective. This perspective contains all of the relevant buttons, areas, and functionality for working in the IDE. |
|
Icon |
Description |
|---|---|
|
|
Indicates a Target entity. |
|
|
Indicates an Integration entity. |
|
|
Indicates a Source entity. |
|
|
Indicates a Target extension entity. |
|
|
Indicates a Integration entity column. |
|
|
Indicates a Fact entity column. |
|
|
Indicates a Dimension entity column. |

|
Indicates an association between Fact and Dimension entities. |

|
Indicates an association between Dimension entities. |

|
Indicates a column which exists both as a Fact and as a Dimension. |

|
Indicates a consolidation column. |
|
|
Warning that appears when you save a problematic change to a model that might cause an error at a later stage in the process. You can view the details by hovering over the icon on the model or in the Problems tab. |
|
|
Error that appears when there is a design problem with your model in a designer. For example, the length of a column is too long. You can view the details by hovering over the icon on the model or in the Problems tab. Right-click an error to check if Quick Fix has been enabled for the problem. For details, see Manage Validations. |
We welcome your comments!
To open the configured email client on this computer, open an email window.
Otherwise, copy the information below to a web mail client, and send this email to SW-Doc@hpe.com.
Help Topic ID:
Product:
Topic Title:
Feedback:





