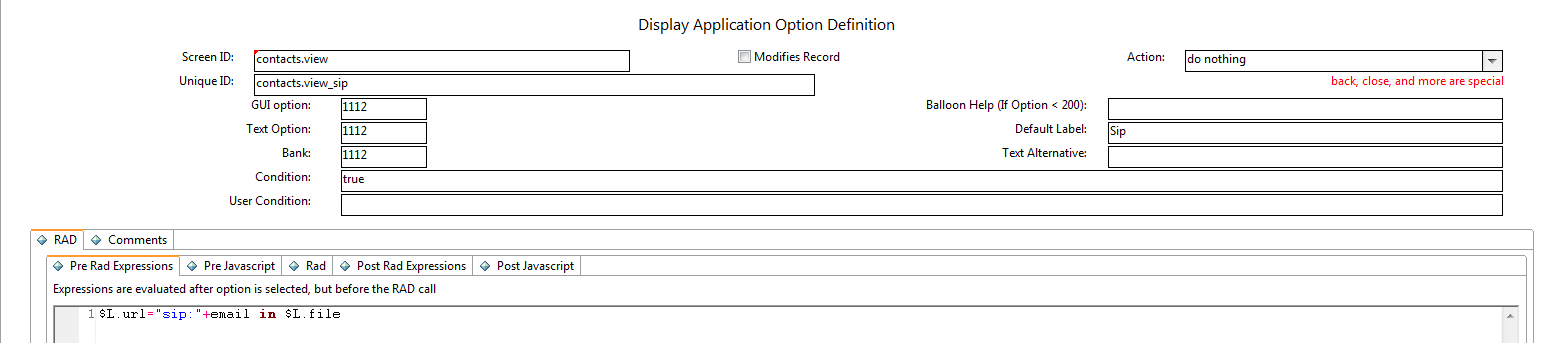Searching the Help
To search for information in the Help, type a word or phrase in the Search box. When you enter a group of words, OR is inferred. You can use Boolean operators to refine your search.
Results returned are case insensitive. However, results ranking takes case into account and assigns higher scores to case matches. Therefore, a search for "cats" followed by a search for "Cats" would return the same number of Help topics, but the order in which the topics are listed would be different.
| Search for | Example | Results |
|---|---|---|
| A single word | cat
|
Topics that contain the word "cat". You will also find its grammatical variations, such as "cats". |
|
A phrase. You can specify that the search results contain a specific phrase. |
"cat food" (quotation marks) |
Topics that contain the literal phrase "cat food" and all its grammatical variations. Without the quotation marks, the query is equivalent to specifying an OR operator, which finds topics with one of the individual words instead of the phrase. |
| Search for | Operator | Example |
|---|---|---|
|
Two or more words in the same topic |
|
|
| Either word in a topic |
|
|
| Topics that do not contain a specific word or phrase |
|
|
| Topics that contain one string and do not contain another | ^ (caret) |
cat ^ mouse
|
| A combination of search types | ( ) parentheses |
|
Use URI protocols
In addition to the HTTP and FTP protocols, Service Manager web client supports the tel and sip URI (Uniform Resource Identifier) protocols to initiate telephone calls or dialogues. This method does not rely on the browser's ability to support Java applet technology. To use this method, the following requirements must be met:
- Install a telephony client (such as Microsoft Lync) on your computer to handle and manage the calls or dialogues.
- Configure RAD expressions in the Service Manager system to trigger telephone calls or dialogues.
Example: How to use the tel URI protocol
The following are example steps to use the tel URI protocol with Microsoft Lync. In this example, you will add a new button to the contacts.g form, associate this button with the updated display option definitions, and then test how the tel URI protocol works.
-
Click Tailoring > Database Manager.
- Type contacts in the Form field, and then press Enter. Service Manager displays a list of forms matching your search criteria.
-
Double-click contacts to open the contacts.g form.
-
Click Search. Service Manager displays a list of all contact records.
Take
AARON, JIMas an example. Click the Contact Numbers tab to verify that the Work field has a valid phone number. This value will be used in the later steps. - Click Tailoring > Form Designer.
- Type contacts.g in the Form field, and then click Search. Service Manager opens the Contact Information form.
-
Click Design, and then add a button with the following sample properties:
Caption Value Visible True Caption Tel Button ID 1111 Enabled True -
Click OK, and then click OK again on the Contact Information form.
- Click Tailoring > Tailoring Tools > Display Options.
- Type contacts.view in the Screen ID field, and then click Search. Service Manager displays a list of display option definitions matching your search criteria.
-
Locate an option, and then enter the following information:
-
General information:
Field Sample value Unique ID contacts.view_tel Action do nothing GUI option 1111
Note You must enter the button ID you have assigned to the new button in step 7.
Default Label Tel Condition true - Click the Pre Rad Expressions tab, and then add the
$L.url="tel:"+contact.phone in $L.fileexpression. -
Click the Rad tab, and then enter the following information:
Field Value RAD Applications us.launch.external Separate Thread? true Values $L.url
-
- Click Add and OK.
- Continue to follow step 1 to step 4 and locate the
AARON, JIMcontact record. Now you can click the Tel button to launch a Skype call with AARON, JIM using thetelURI protocol.
See the following screenshots as examples:
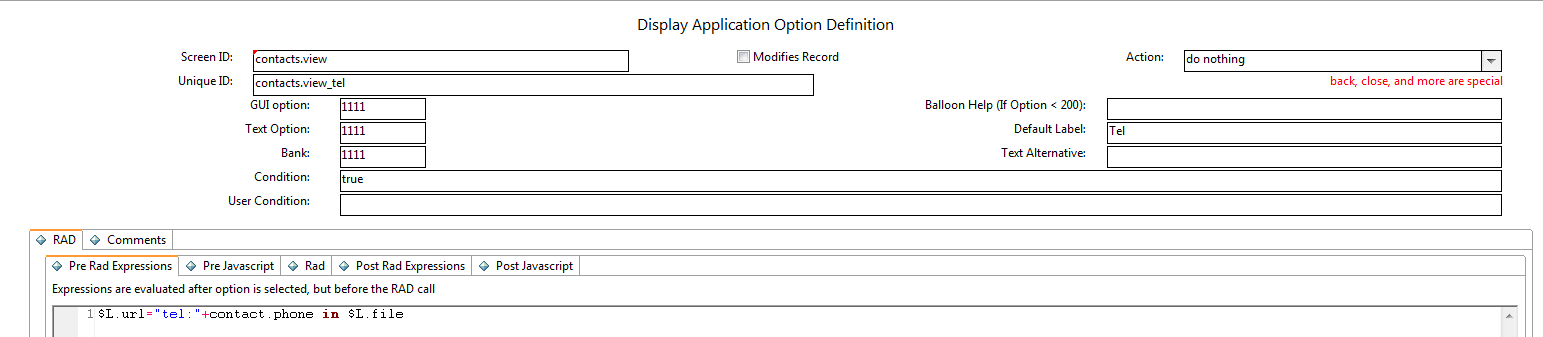

Example: How to use the sip URI protocol
The following are example steps to use the sip URI protocol with Microsoft Lync. In this example, you will add a new button to the contacts.g form, associate this button with the updated display option definitions, and then test how the sip URI protocol works.
-
Click Tailoring > Database Manager.
- Type contacts in the Form field, and then press Enter. Service Manager displays a list of forms matching your search criteria.
-
Double-click contacts to open the contacts.g form.
-
Click Search. Service Manager displays a list of all contact records.
Take
AARON, JIMas an example. Click the Business tab to verify that the Email field has a valid email address. This value will be used in the later steps. - Click Tailoring > Form Designer.
- Type contacts.g in the Form field, and then click Search. Service Manager opens the Contact Information form.
-
Click Design, and then add a button with the following sample properties:
Caption Value Visible True Caption Tel Button ID 1112 Enabled True -
Click OK, and then click OK again on the Contact Information form.
- Click Tailoring > Tailoring Tools > Display Options.
- Type contacts.view in the Screen ID field, and then click Search. Service Manager displays a list of display option definitions matching your search criteria.
-
Locate an option, and then enter the following information:
-
General information:
Field Sample value Unique ID contacts.view_sip Action do nothing GUI option 1112
Note You must enter the button ID you have assigned to the new button in step 7.
Default Label Tel Condition true - Click the Pre Rad Expressions tab, and then add the
$L.url="sip:"+email in $L.fileexpression. -
Click the Rad tab, and then enter the following information:
Field Value RAD Applications us.launch.external Separate Thread? true Values $L.url
-
- Click Add and OK.
- Continue to follow step 1 to step 4 and locate the
AARON, JIMcontact record. Now you can click the Sip button to launch a Skype dialogue with AARON, JIM using thesipURI protocol.
See the following screenshots as examples: