Searching the Help
To search for information in the Help, type a word or phrase in the Search box. When you enter a group of words, OR is inferred. You can use Boolean operators to refine your search.
Results returned are case insensitive. However, results ranking takes case into account and assigns higher scores to case matches. Therefore, a search for "cats" followed by a search for "Cats" would return the same number of Help topics, but the order in which the topics are listed would be different.
| Search for | Example | Results |
|---|---|---|
| A single word | cat
|
Topics that contain the word "cat". You will also find its grammatical variations, such as "cats". |
|
A phrase. You can specify that the search results contain a specific phrase. |
"cat food" (quotation marks) |
Topics that contain the literal phrase "cat food" and all its grammatical variations. Without the quotation marks, the query is equivalent to specifying an OR operator, which finds topics with one of the individual words instead of the phrase. |
| Search for | Operator | Example |
|---|---|---|
|
Two or more words in the same topic |
|
|
| Either word in a topic |
|
|
| Topics that do not contain a specific word or phrase |
|
|
| Topics that contain one string and do not contain another | ^ (caret) |
cat ^ mouse
|
| A combination of search types | ( ) parentheses |
|
Accessing the Administration Console for UCMDB Browser
You can access various administrative tools for the UCMDB Browser from within the Administration Console for UCMDB Browser.
The Administration Console for UCMDB Browser is available for users with the Administration privileges. Bi-directional direct links are available from the UCMDB Browser to the Administration Console.
| To access |
|
| See also |
|
User interface elements of the Admin Console are described below:
| UI Element (A–Z) | Description |
|---|---|
| VERSION |
Displays the following information:
|
| HELP | Opens the UCMDB Browser online help in a separate window. |
<username>  |
Displays the current user that logs in to the Admin Dashboard. Hovering your mouse over it allows to access the following options:
|
Modules in the Administration Console for UCMDB Browser
The table below describes main modules available in the Administration Console for UCMDB Browser.
| Module | Description |
|---|---|
| CACHE OPERATIONS |
Opens the Cash Operations dashboard. You can click the |
| LOGS | Displays a list of UCMDB Browser logs. You can perform the following actions on a log entry: View Full, Download, and Tail. |
| SESSION MANAGER |
|
| SWITCH TO FIPS |
Clicking this tab allows you to switch the UCMDB Browser to the FIPS mode. For more details, see the Universal CMDB FIPS Deployment Guide. |
| PACKAGE MANAGER |
Opens the Package Manager dashboard, which enables you to easily manage the capabilities of your system based on the packages you deploy. For details about Package Manager, see the Universal CMDB Package Manager Guide. |
| LDAP Manager |
Opens the LDAP Manager module, which enables you to associate Universal CMDB groups with LDAP groups. For details about LDAP Manager module, see the Universal CMDB LDAP Manager Guide. |
| PROBE DASHBOARD |
Opens the Probe Dashboard in the right pane. The Probe Dashboard module replaces the original Discovery module. For details, see Probe Dashboard. |
The Probe Dashboard module replaces the original Discovery module in the Administration Console for UCMDB Browser. It retrieves and displays real-time information about data flow probes and workflow/discovery jobs in a centralized view, allowing you to easily view all probes and jobs, and also drill down to probe and job details from the UCMDB Browser, without having to logging into the UCMDB server.
The snapshot of probes is automatically updated every 30 seconds, and the snapshot of jobs is automatically updated every 5 minutes.
| Browser | Client OS | Comments |
|---|---|---|
| Internet Explorer latest version | Windows OSs | |
| Google Chrome latest version | Windows OSs | |
|
Mozilla Firefox latest version |
Windows OSs |
Note Probe Dashboard requires the latest version of the following web browsers:
- Internet Explorer
- Google Chrome
- Firefox
User interface elements of the Probe Dashboard main window are described below:
| UI Element (A–Z) | Description |
|---|---|

|
Search. Type keyword(s) in this field to search within the probes list. Note The search is performed only on the Probe Name field. |

|
Filter. Opens the Filters pane, where you can filter the probes by selecting All or a specific status of the following fields as filters:
|

|
Choose Columns. Opens the Choose Columns pane, where you can select the columns to display. Required columns are selected by default. |
| <Pie chart view> section |
The pie chart view section comprises of four charts:
By default the total count of probes is displayed in each pie chart. When you hover the mouse over a specific pie section, the probe count displayed in the pie chart varies accordingly. When you click a specific pie section, the table view section below the pie charts displays details about the corresponding probes accordingly. |
| <Table view> section |
By default the table view section displays the following information about all probes. you click a specific pie section, the table view section display varies accordingly.
Note * indicates a required column. |
Clicking a probe name in the Probe Dashboard table view section opens the probe details window, which displays details about the selected probe.
User interface elements of the Probe Details window are described below:
| UI Element (A–Z) | Description |
|---|---|

|
Back to Dashboard. Allows you to return to the Probe Dashboard window.
|
 / /  |
Collapse / Expand. Clicking a header with a Collapse or Expand icon allows you to collapse or expand a subsection in the probe details window. |
| <Probe Details> window |
Displays the following information:
|
| <Job Details> pane |
You can access this pane by clicking a job row in the Jobs section of the Probe Details main window. The Probe Details pane comprises of the following sections:
|
We welcome your comments!
To open the configured email client on this computer, open an email window.
Otherwise, copy the information below to a web mail client, and send this email to cms-doc@microfocus.com.
Help Topic ID:
Product:
Topic Title:
Feedback:



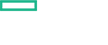


 button to invalidate the EhCache values stored in the UCMDB Browser. The data are usually cached from the UCMDB server.
button to invalidate the EhCache values stored in the UCMDB Browser. The data are usually cached from the UCMDB server.