Searching the Help
To search for information in the Help, type a word or phrase in the Search box. When you enter a group of words, OR is inferred. You can use Boolean operators to refine your search.
Results returned are case insensitive. However, results ranking takes case into account and assigns higher scores to case matches. Therefore, a search for "cats" followed by a search for "Cats" would return the same number of Help topics, but the order in which the topics are listed would be different.
| Search for | Example | Results |
|---|---|---|
| A single word | cat
|
Topics that contain the word "cat". You will also find its grammatical variations, such as "cats". |
|
A phrase. You can specify that the search results contain a specific phrase. |
"cat food" (quotation marks) |
Topics that contain the literal phrase "cat food" and all its grammatical variations. Without the quotation marks, the query is equivalent to specifying an OR operator, which finds topics with one of the individual words instead of the phrase. |
| Search for | Operator | Example |
|---|---|---|
|
Two or more words in the same topic |
|
|
| Either word in a topic |
|
|
| Topics that do not contain a specific word or phrase |
|
|
| Topics that contain one string and do not contain another | ^ (caret) |
cat ^ mouse
|
| A combination of search types | ( ) parentheses |
|
Example: launching automated implementation for change tasks
This example describes how to launch automated change task implementation when Service Manager is integrated with Operations Orchestration (OO).
Note
Precondition
Before you start, make sure that necessary content packs are deployed in your Operations Orchestration client. If not, follow these steps to deploy the content packs.
- Log on to Operations Orchestration as an Administrator.
- Click Content Management on the left-hand panel.
- Click the Content Pack tab.
- Click the Add icon to add the contents.
-
Go to <OO Installation folder>/content, select the following content files of which the extensions end with .jar:
- oo10-base-cp-1.8.0.jar
- oo10-sm-cp-1.0.3.jar
- oo-microsoft-office-365-cp-1.0.1.jar
- oo-saw-cp-2.0.0.jar
- oo-servicenow-cp-1.0.0.jar
- oo10-request-fulfillment-cp-2.0.3.jar
- Click OK.
- Click Save.
Add an Operations Orchestration instance in Service Manager
To add an Operations Orchestration instance in Service Manager, see Add an Operations Orchestration integration.
Enable OO flow automation for change tasks
To enable OO flow automation for change tasks, see Enable OO flow automation for change tasks.
Start the AutomationTaskUpdate backend schedule
- From the System Navigator, click Miscellaneous > System Status > Start Scheduler.
- Select AutomationTaskUpdate to start the schedule.
When this schedule is started, the status of the change task can be automatically updated after the OO flow execution.
Launch automated task implementation
Launch automated implementation for change tasks related to the Restart Tomcat Service item
To launch automated implementation for change tasks related to Restart Tomcat Service, follow these steps:
-
Open the change task for which you want to launch automated implementation.
If there are no change tasks related to Restart Tomcat Service, order the Restart Tomcat Service item from Service Catalog to create a change record first, then generate a change task from the change record:
-
From the Service Manager System Navigator, click Service Catalog > Order from Catalog.
-
The Service Catalog Entries page opens.
-
Search for and then open the Restart Tomcat Service item.
-
Specify the fields on the form.
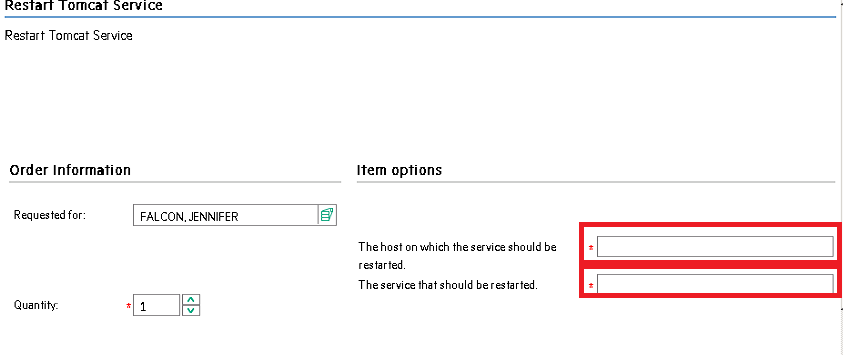
- Click Add to Cart.
- Click View Cart/Checkout, and then open the Restart Tomcat Service item.
- Specify the fields and then click Submit. Remember the ID of the request for later use, for example, SD10219.
- Log on to Service Manager as SDApprover using another session. From the System Navigator, click Service Catalog > Search Request to search for the request created, for example, SD10219.
- The request should be in the Pending Approval status. Approve the request.
- Switch back to the session where you submitted the order and wait for a few seconds. Then, there should be a change record in the Related Records tab. Click the related record ID, for example, C10061.
- In the change record form, move the change to Execution Phase. Then, click the Task tab. A task should be found there.
-
- Click the task ID to open the task details page. The phase should be in Execution.
- Wait for a few minutes for the OO task to complete. The task should go to the Completion phase if service is restarted successfully or the Review phase if not.
Launch automated implementation for request tasks related to the Password Reset item
To launch automated implementation for request tasks related to Password Reset, follow these steps:
-
Open the request task for which you want to launch automated implementation.
If there are no request tasks related to Password Reset, order the Password Reset item from Service Catalog to create a request record first, then generate a request task from the request record:
-
From the Service Manager System Navigator, click Service Catalog > Order from Catalog.
-
The Service Catalog Entries page opens.
-
Search for and then open the Password Reset item.
-
Specify the fields on the form, such as host name, user name, and user mail address.
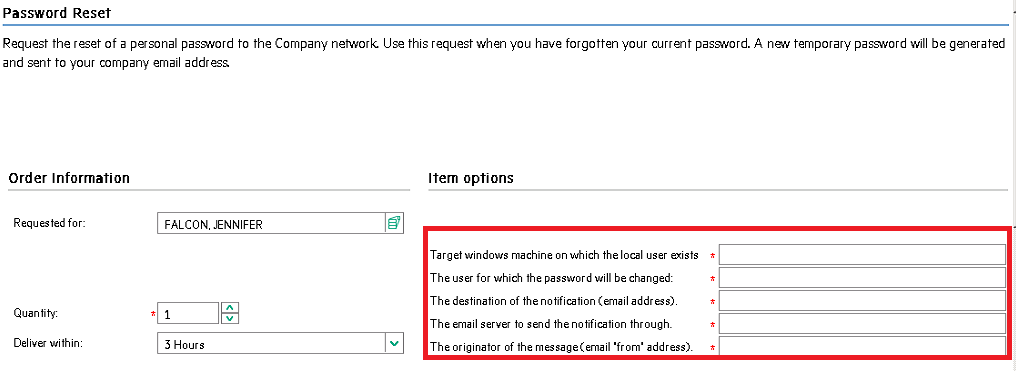
- Click Add to Cart.
- Click View Cart/Checkout, and then open the Password Reset item.
- Specify the fields and then click Submit. Remember the ID of the request for later use, for example, SD10220.
- Log on to Service Manager as SDApprover using another session. Click Service Catalog > Search Request to search for the request created, for example, SD10220.
- The request should be in Pending Approval status. Approve the request.
- Switch back to the session where you submitted the order and wait for a few seconds. Then, there should be a request record in the Related Records tab. Click the related record ID, for example, RF10016.
- In the request record form, move the change to Fulfillment Phase. Then, click the Task tab. A task should be found there.
-
- Click the task ID to open the task details page. The phase should be in Execution.
- Wait for a few minutes for the OO task to complete. The task should go to the Completion phase if the password is reset successfully or the Review phase if not. An email with new password will be sent to the user once the password is reset.











