Searching the Help
To search for information in the Help, type a word or phrase in the Search box. When you enter a group of words, OR is inferred. You can use Boolean operators to refine your search.
Results returned are case insensitive. However, results ranking takes case into account and assigns higher scores to case matches. Therefore, a search for "cats" followed by a search for "Cats" would return the same number of Help topics, but the order in which the topics are listed would be different.
| Search for | Example | Results |
|---|---|---|
| A single word | cat
|
Topics that contain the word "cat". You will also find its grammatical variations, such as "cats". |
|
A phrase. You can specify that the search results contain a specific phrase. |
"cat food" (quotation marks) |
Topics that contain the literal phrase "cat food" and all its grammatical variations. Without the quotation marks, the query is equivalent to specifying an OR operator, which finds topics with one of the individual words instead of the phrase. |
| Search for | Operator | Example |
|---|---|---|
|
Two or more words in the same topic |
|
|
| Either word in a topic |
|
|
| Topics that do not contain a specific word or phrase |
|
|
| Topics that contain one string and do not contain another | ^ (caret) |
cat ^ mouse
|
| A combination of search types | ( ) parentheses |
|
Example: Deploying Smart Analytics on multiple servers
This section provides an installation example for typical large enterprise environment. The example describes how to deploy Smart Analytics on four physical servers with an architecture as follows:
- Server 1 (Smart Search Content 1, default port number 30010)
- Server 2 (Smart Search Content 2, default port number 30020)
-
Server 3 (Main Server)
- Main proxy server (default port number 9000)
- Level 2 proxy server (default port number 20010)
- HTA content server (default port number 10010)
- CFS server (default port number 7000)
-
Server 4 (Image server and other optional components)
- Image server (default port number 18000)
- CFS server (default port number 7000)
- OMNI group server (default port number 5057)
- File system connector (default port number 1234)
- HTTP connector (default port number 5678)
- Sharepoint connector (default port number 36000)
- Oracle connector (default port number 5555)
The following diagram provides a graphical illustration of the architecture in this example:
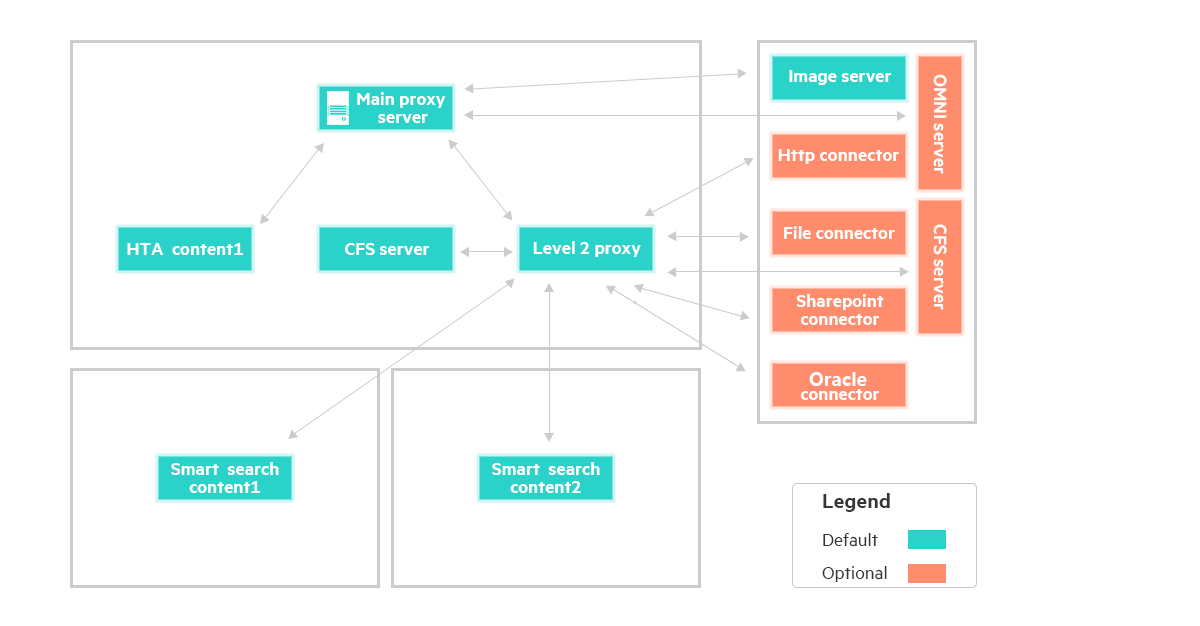
To deploy Smart Analytics on four physical servers, follow these steps:
-
On the first machine, install the first Smart Search Content server.
-
Run the Smart Analytics installer.
-
Follow the on-screen instructions until you see the Select Installation Type page. Select Advanced Install.
-
Specify SM Server IP.
-
On the Choose Distributed Components page, select Distributed Content Server from the Install Template drop-down list.
-
Specify Smart Analytics main server IP, which is the IP address of the machine where you plan to install the main server.
- Specify the number of content servers to 1.
-
Specify the content server ports.
- Confirm the Pre-Installation Summary and start the installation.
-
-
On the second machine, repeat the steps above to install the second Smart Search Content server.
-
On the third machine, install the main server.
- Run the Smart Analytics installer.
-
Follow the on-screen instructions until you see the Select Installation Type page. Select Advanced Install.
-
Specify SM Server IP.
-
On the Choose Distributed Components page, select Customize from the Install Template drop-down list.
-
Select Proxy Server Components and CFS Server, which contain components for IDOL server, level2proxy server and CFS Server.
- Select Main Content.
- Specify remote server IPs, separating with commas.
- Follow the on-screen instructions to continue the configuration steps.
- Confirm the Pre-Installation Summary and start the installation.
-
On the fourth machine, install the rest components.
- Run the Smart Analytics installer.
-
Follow the on-screen instructions until you see the Select Installation Type page. Select Advanced Install.
-
Specify SM Server IP.
-
On the Choose Distributed Components page, select Customize from the Install Template drop-down list.
-
Select the following components:
- Image server
- CFS server
- OMNI group server
- File connector
- HTTP connector
- Sharepoint connector
- Oracle connector
- Specify the Smart Analytics main server IP, which is the IP address of the machine where you have installed the main server.
- Follow the on-screen instructions to continue the configuration steps.
- Confirm the Pre-Installation Summary and start the installation.
For more information about configuring Smart Analytics, see Configure Smart Analytics in Service Manager .











