Searching the Help
To search for information in the Help, type a word or phrase in the Search box. When you enter a group of words, OR is inferred. You can use Boolean operators to refine your search.
Results returned are case insensitive. However, results ranking takes case into account and assigns higher scores to case matches. Therefore, a search for "cats" followed by a search for "Cats" would return the same number of Help topics, but the order in which the topics are listed would be different.
| Search for | Example | Results |
|---|---|---|
| A single word | cat
|
Topics that contain the word "cat". You will also find its grammatical variations, such as "cats". |
|
A phrase. You can specify that the search results contain a specific phrase. |
"cat food" (quotation marks) |
Topics that contain the literal phrase "cat food" and all its grammatical variations. Without the quotation marks, the query is equivalent to specifying an OR operator, which finds topics with one of the individual words instead of the phrase. |
| Search for | Operator | Example |
|---|---|---|
|
Two or more words in the same topic |
|
|
| Either word in a topic |
|
|
| Topics that do not contain a specific word or phrase |
|
|
| Topics that contain one string and do not contain another | ^ (caret) |
cat ^ mouse
|
| A combination of search types | ( ) parentheses |
|
- Knowledge Management migration
- Import documents into Service Manager
- XML file specification for Knowledge Management migration
- Sample import record migration file
- General considerations for importing documents into Service Manager
- XML source document considerations for importing
- Document import considerations for attachments
- Configure the wsdl2java.bat file
- Configure the wsdl2java.sh file
- Running the wsdl2java command file
- Configure the runDocumentImport.bat file
- Configure the runDocumentImport.sh file
- Running the runDocumentImport command file
- Reconciling unresolved links
- Using the knowledgecreator.log file
- KMSCCoreImport utility
- KMDocumentExport utility
KMDocumentExport utility
The KMDocumentExport utility is a knowledge document export tool to achieve the article migration from Service Manager to Service Anywhere. You can use this utility to export knowledge documents from Service Manager to a pre-defined directory in the following formats:
- A metadata.xml file – shows all meta information of an article including the title, status, category, create time, last modify time, attachment, and links between articles, etc.
- An articles folder – contains html files that shows other information of an article except the meta information.
- A resources folder – includes all embedded images and attachment files.
For more information about how to import the knowledge documents which are exported from Service Manager to Service Anywhere, refer to the following links in the Service Anywhere help server:
• Packaging and importing knowledge articles
• How to import knowledge article packages
Running the KMDocumentExport script
Follow these steps to run the KMDocumentExport script:
- Log on to Service Manager as a system administrator.
- Type sl in the Service Manager command line field, and then press Enter. Alternatively, you can click Tailoring > Script Library.
-
Type KMDocumentExport in the Name field, and then click Search.
-
(Optional) Create the exporting view for each document type so that the KM articles can be exported with these views in the next step. Follow these steps:
Note The exporting view created in this step duplicates with the existing view that owns the highest security level. However, you are recommended to perform this step especially when you have added new columns to the kmdocument table. If you do not perform this step, the Migration tool only exports KM articles with the default format and the OOB fields.
-
Uncomment the
//copyDocTypeTemplateViews();line, and then save your modifications.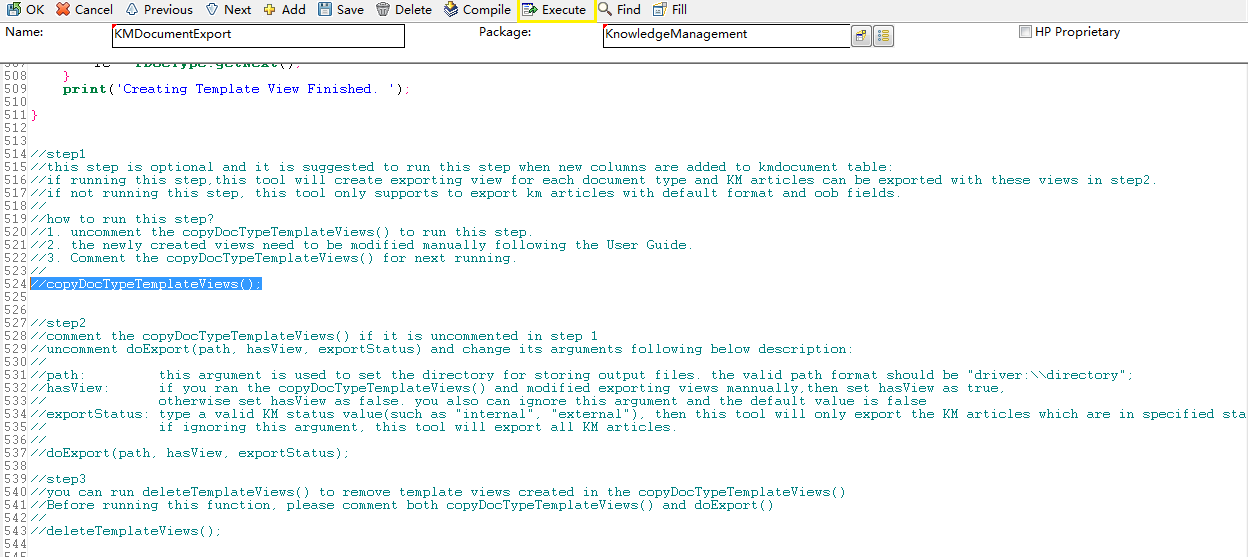
-
Click Execute to create the new Auto Created View for KM Export template view which is used to export the KM articles for each document type.
-
When the copy process is complete, the system displays the following message.

-
Click Knowledge Management > Configuration > Document Types, and update the newly created Auto Created View for KM Export view as follows:
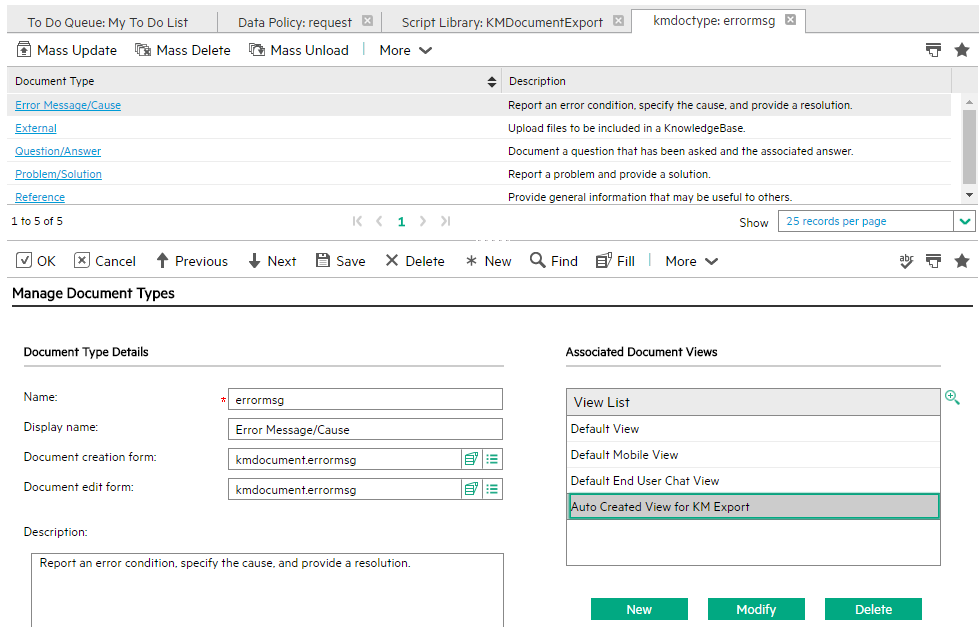
-
Remove the highlighted sections (such as title, km id, doctype, summary, creation date, and so on). Keep the knowledge content left.
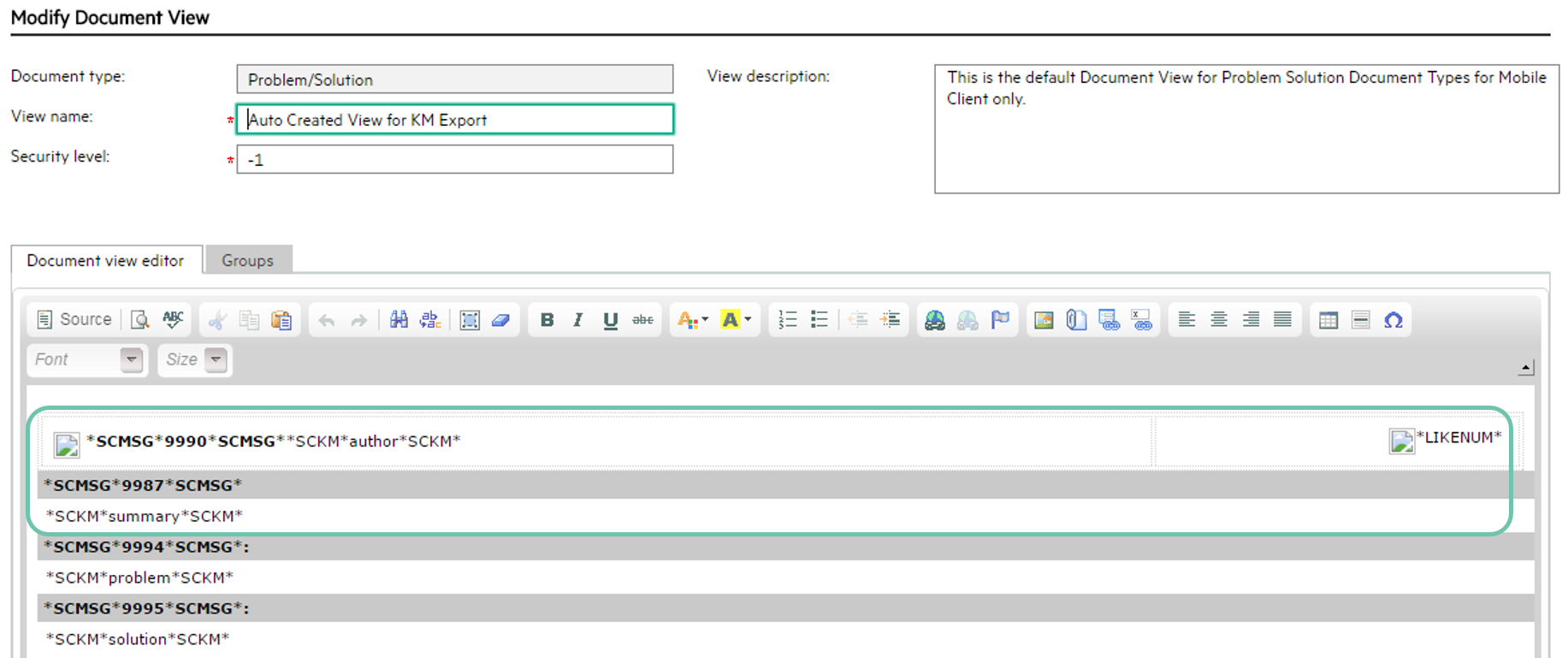
-
Click OK to return to the Manage Document Types page, and then click Save to save your modifications. The modified template view is displayed as illustrated follows.
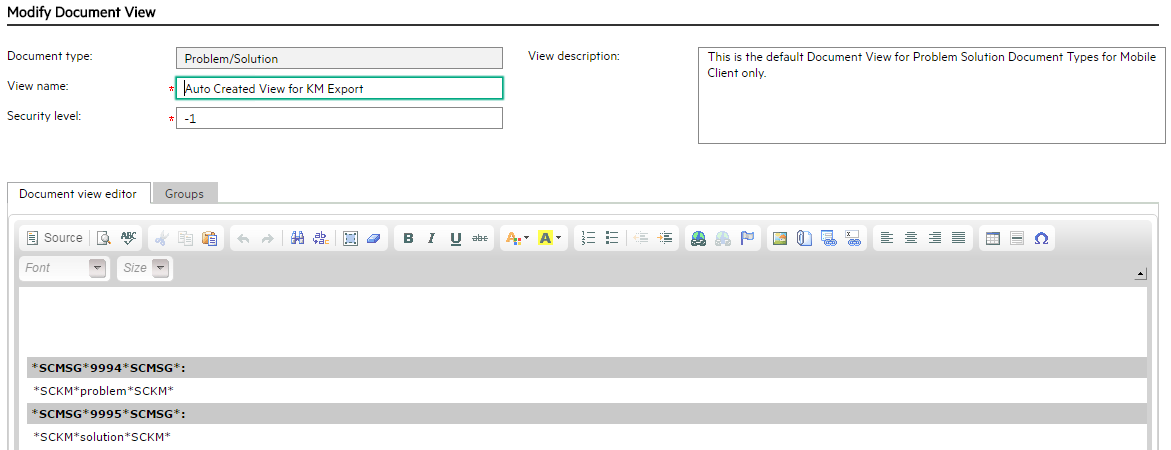
-
-
Continue to follow step i and step ii to modify other document type views for KM exporting as necessary.
-
-
Comment out the
copyDocTypeTemplateViews();line if it is uncommented in step 4. -
Uncomment the
//doExport(path, hasView, exportStatus);line, and then change its arguments by following the descriptions below:-
path: Set the directory for storing the output files in this argument. For example,
C:\\ KMDoumentExportis for the Windows server, and/home/KMDoumentExportis for Linux.Note Make sure the export path is located in the Service Manager server.
-
hasView: Set this argument to
trueif you have runcopyDocTypeTemplateViews()and modified the exporting views manually. Otherwise, set this argument tofalse. You can also ignore this argument and the default value isfalse. -
exportStatus: Set this argument to a valid KM status value (such as
draft,internal, orexternal) so that the KMDocumentExport script only exports the specified KM articles. You can also ignore this argument and the tool exports all KM articles.
-
-
Save your modifications, and then click Execute to start the exporting process.

-
When the exporting process is completed, the system displays the following messages as illustrated below.

You can check the exported files in the export directory.

Note The metadata.xml file is overwritten with the latest results after each exporting. However, the files created by previous exporting in both the articles folder and the resources folder are not removed during the next exporting process. To keep your exporting data contains the latest articles and resources only, you need to use a new export path and folder each time. If your KM article has no content or has no content in the exporting view, the exported article detail .html file displays the
There is no content for this KM Article.sentence only. -
Follow these steps to remove the exporting views created in
copyDocTypeTemplateViews():-
Uncomment the
//deleteTemplateViews();line, save your modification and then click Execute to remove the exporting views.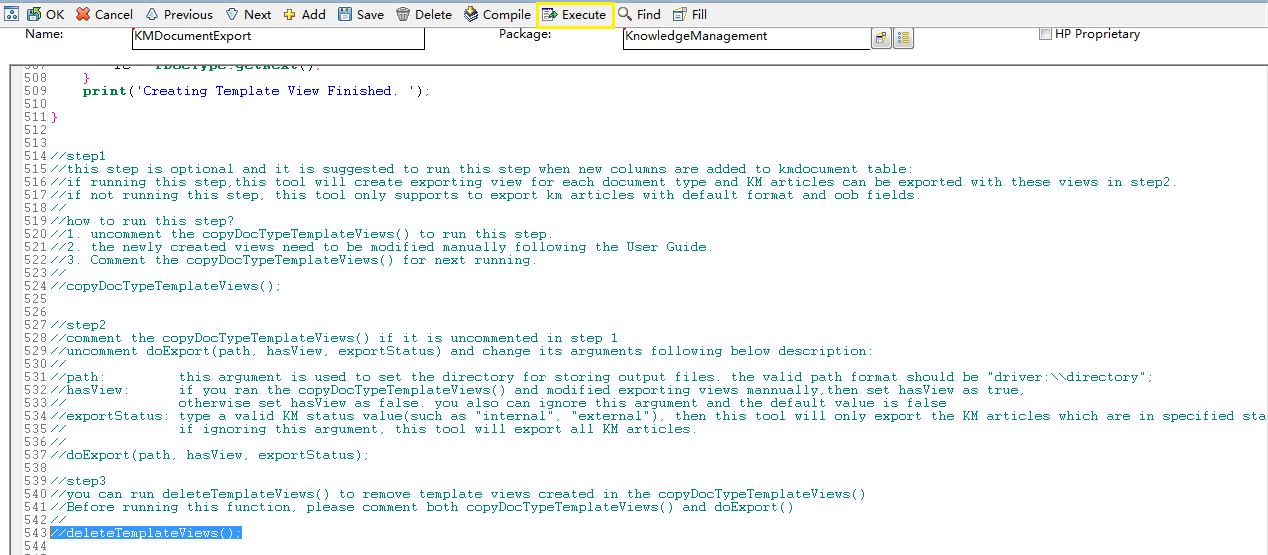
-
When the removal process is completed, the system displays the following message as illustrated below:
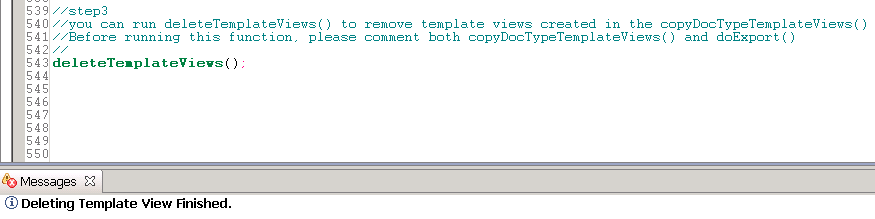
-
Troubleshooting
This topic lists the troubleshooting topics for the KMDocumentExport utility.
Cannot find KM articles in the expected directory
Possible causes:
- KM articles are exported in the Service Manager server side instead of the client side.
-
The
pathargument indoExport(path, hasView, exportStatus)is incorrect.For example, if the
pathargument is entered asC:\Work\KMExportfor the Windows server, you cannot find the exported articles in the expected directory because the correct format isC:\\Work\\KMExport.
Solution:
Find the exported articles in the <SM_install_location>\Server\RUN directory.
The article count in metadata.xml is inconsistent with that in the articles folder
Possible cause:
The metadata.xml file is overwritten with the latest results after each exporting. However, the files created by previous exporting in both the articles folder and the resources folder are not removed during the next exporting process. This may cause the article count inconsistency issue when comparing the article count in metadata.xml with that in the articles folder.
Solution:
Use a new export path and a new folder each time.
Customized fields cannot be exported to KM articles
Possible cause I:
The hasView argument in doExport(path, hasView, exportStatus) is set to false.
If the hasView argument is set to false, only OOB article content fields (such as problem, solution, question, answer, error, cause, fix, summary, and reference) can be exported, whereas other customized fields cannot be exported.
Solution:
Use the exporting view if any customized fields need to be exported.
Possible cause II:
The hasView argument in doExport(path, hasView, exportStatus) is set to true, but the template view lacks some customized fields.
Solution:
Check the Auto Created View for KM Export view of the corresponding kmdoc type to make sure that all content fields to be exported are defined in this view.
The exported article displays the “There is no content for this KM Article.” message
Possible cause I:
The hasView argument in doExport(path, hasView, exportStatus) is set to false, whereas the OOB article content fields (such as problem, solution, question, answer, error, cause, fix, summary, reference) are all empty.
Solution:
Use the exporting view to export KM articles.
Possible cause II:
The hasView argument in doExport(path, hasView, exportStatus) is set to true, whereas the fields defined in template view are empty.
Solution:
Check the Auto Created View for KM Export view of the corresponding kmdoc type to make sure that all content fields to be exported are defined in the view.











