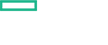Searching the Help
To search for information in the Help, type a word or phrase in the Search box. When you enter a group of words, OR is inferred. You can use Boolean operators to refine your search.
Results returned are case insensitive. However, results ranking takes case into account and assigns higher scores to case matches. Therefore, a search for "cats" followed by a search for "Cats" would return the same number of Help topics, but the order in which the topics are listed would be different.
| Search for | Example | Results |
|---|---|---|
| A single word | cat
|
Topics that contain the word "cat". You will also find its grammatical variations, such as "cats". |
|
A phrase. You can specify that the search results contain a specific phrase. |
"cat food" (quotation marks) |
Topics that contain the literal phrase "cat food" and all its grammatical variations. Without the quotation marks, the query is equivalent to specifying an OR operator, which finds topics with one of the individual words instead of the phrase. |
| Search for | Operator | Example |
|---|---|---|
|
Two or more words in the same topic |
|
|
| Either word in a topic |
|
|
| Topics that do not contain a specific word or phrase |
|
|
| Topics that contain one string and do not contain another | ^ (caret) |
cat ^ mouse
|
| A combination of search types | ( ) parentheses |
|
- Working with Widgets
- Show Additional Information on a Topology Map
- Specify the Appearance and Order of Widgets
- Change CI Attributes
- Change the Source of Thumbnail Pictures (for the Stakeholder Widget)
- Change the History Widget 'From Date'
- Check Network Availability from the Discovery Progress Widget
- Configure the Properties Widget to Show/Hide Empty Attributes
- Configure Properties to be Displayed by the Properties Widget
- Direct Links
- Export Widget Details
- Refocus Links
- Rerun a Discovery from the Discovery Progress Widget
- Specify Impact Rules
Change CI Attributes
In the Properties widget, you can change the selected CI's attributes in the CI details pane.
-
The attribute is marked with UCMDB_BROWSER_EDITABLE_ATTRIBUTE qualifier. Even if the attribute does not appear in the CI details, if it is marked with this qualifier it appears when you click Edit. For instructions on how to mark an attribute with this qualifier, see Mark an attribute as CMS Browser editable.
-
The attribute is not defined as read-only. Any one of the following qualifiers defines an attribute as read-only:
-
STATIC_ATTRIBUTE
-
READ_ONLY_ATTRIBUTE
-
ID_ATTRIBUTE
-
CALCULATED_ATTRIBUTE
-
Note CI attributes cannot be changed for federated CIs.
In addition to the standard CI types that can be defined for a CI in UCMDB, this widget also allows for editing location and owner attributes of the selected CI. The list of CI locations that you can choose from is derived from the list of available Locations CIs in UCMDB, and the list of owners that you can choose from is derived from the list of available Party CIs in UCMDB. The owner attribute can have multiple instances. To change the location or owner, see Change CI location and owner. To add an additional owner to a CI, see Add an additional owner.
The following attribute types have unique editing features in the Properties widget:
-
Boolean. If an attribute is defined as boolean, a drop-down box appears that allows you to choose True or False.
- Date. If an attribute is defined as date number, a date picker appears that allows you to pick the date according to day, month, and year.
- xml. If an attribute is defined as xml, a text editor appears that allows you to enter free text for this attribute.
- bytes. If an attribute is defined as bytes, a text editor appears that allows you to enter free text for this attribute. The difference between this attribute type and the xml attribute type is that the value of this attribute type is archived before it is saved to the database.
- List of Integers. If an attribute is defined with this type, you can add a list of integers to this attribute. For instructions on how do this, see Add a list of Integers or Strings to an attribute.
- List of Strings. If an attribute is defined with this type, you can add a list of strings to this attribute. For instructions on how do this, see Add a list of Integers or Strings to an attribute.
To define an attribute in UCMDB with one of the types above, follow the instructions in Create a CI attribute with a unique type.
Caution If you attempt to save input for string, xml, or byte attributes that is longer than the limit defined in the UCMDB CI Type Manager, the following error message appears: "The following error occurred: Reconciliation DataIn general error. The changes were not saved." If this happens, re-enter the input so that it is within the defined limit.
Note This feature is only accessible to users with editing permissions on the selected CI.
- Ensure that Widget Details mode is displayed for the Properties widget, and click Edit.
- Change the value of the CI attribute.
- Click Save Changes.
Note For an attribute that appears in CI Overview mode, if you update it in Widget Details mode the updated value will appear if you return to CI Overview mode.
- Ensure that Widget Details mode is displayed for the Properties widget, and click Edit.
- By the location of the enumeration attribute, click the down arrow.
- From the drop-down list, select the value that you want to assign to this attribute.
- Click Save Changes.
- Ensure that Widget Details mode is displayed for the Properties widget, and click Edit.
- Go to an attribute that is defined as list of integer or list of strings, and click the Edit
 button.
button. - In the input field that appears, enter a string or integer.
- If you want to add an additional string or integer, click the Add
 button and enter the additional string or integer in the input field that appears.
button and enter the additional string or integer in the input field that appears. - Continue adding strings or integers in this manner until you have entered the data you want, and then click Save Changes.
- Ensure that Widget Details mode is displayed for the Properties widget, and click Edit..
-
By the Location or Owner field, click the Edit
 button. A drop-down list appears.
button. A drop-down list appears. -
From the drop-down list, select a Location/Owner.
Note
- If you have a long drop-down list, you can filter the list by typing the initial characters of the Location/Owner name at the top of the drop-down list.
- When a message specifying the number of results is displayed, you have to filter the list by typing the initial characters of the Location/Owner name at the top of the drop-down list. For example, if you type the letters 'Per' at the top of the Owner drop-down list, the list is filtered to show only Owner names that start with 'Per'.
-
Click OK in the drop-down list.
Note After selecting a Location/Owner and clicking OK, you can remove your selection by clicking the 'X' button by the Location/Owner field.
- Click Save Changes.
- Ensure that Widget Details mode is displayed for the Properties widget, and click Edit.
- To the right of the owner field, click the Add
 button. An additional owner appears.
button. An additional owner appears. - In the new owner field, assign a value as described above.
- Click Save Changes.
- In UCMDB, go to Modeling > CI Type Manager and select the Attributes tab.
-
Choose the desired CI Type.
- Choose the attribute that you want to make "editable" from the displayed list, and click the Edit
 button .
button . - In the Edit Attribute dialog box that appears, click the Advanced tab, check CMS Browser Editable, and click OK.
- Save your changes to the CI type.
- In UCMDB, go to Modeling > CI Type Manager and select the Attributes tab.
-
Choose the desired CI Type.
- Click the Add
 button. The Add Attribute dialog box opens.
button. The Add Attribute dialog box opens. -
In the Attribute type section, select Primitive, and from the drop-down list select one of the following:
-
list of integers
-
list of strings
-
boolean
-
date number
-
xml
-
bytes
-
- Save your changes to the CI type.
We welcome your comments!
To open the configured email client on this computer, open an email window.
Otherwise, copy the information below to a web mail client, and send this email to cms-doc@microfocus.com.
Help Topic ID:
Product:
Topic Title:
Feedback: