Searching the Help
To search for information in the Help, type a word or phrase in the Search box. When you enter a group of words, OR is inferred. You can use Boolean operators to refine your search.
Results returned are case insensitive. However, results ranking takes case into account and assigns higher scores to case matches. Therefore, a search for "cats" followed by a search for "Cats" would return the same number of Help topics, but the order in which the topics are listed would be different.
| Search for | Example | Results |
|---|---|---|
| A single word | cat
|
Topics that contain the word "cat". You will also find its grammatical variations, such as "cats". |
|
A phrase. You can specify that the search results contain a specific phrase. |
"cat food" (quotation marks) |
Topics that contain the literal phrase "cat food" and all its grammatical variations. Without the quotation marks, the query is equivalent to specifying an OR operator, which finds topics with one of the individual words instead of the phrase. |
| Search for | Operator | Example |
|---|---|---|
|
Two or more words in the same topic |
|
|
| Either word in a topic |
|
|
| Topics that do not contain a specific word or phrase |
|
|
| Topics that contain one string and do not contain another | ^ (caret) |
cat ^ mouse
|
| A combination of search types | ( ) parentheses |
|
- End User - View and Analyze the Business Objectives
- Dashboard
- Change, On-the-fly, the Component Display Format
- Change, On-demand, the Periodicity Used in a Component Display
- Change, On-Demand, the Breakdown Display
- First Level Navigation (FLN) for an Objective, a KPI, or a Metric
- Explorer
- Explorer - Overview
- Explorer - Data Set
- Explorer - Goal Map
- Explorer - Forecast
- Explorer - What If
- Explorer - Annotations
The Overview area in Explorer displays information about the selected Scorecard, Objective, Perspective, KPI, KPI Breakdown, Metric, Metric Breakdown, or Unassigned KPI, over time information beginning from the current period. You can also display past information by selecting a past period of time. The area displays different information depending on the type of item you selected.
The list of Scorecards that is displayed corresponds to the Scorecards that are permitted for your user. For details about permissions, see User Management
Movie: To display the relevant movie, open the ITBA application, click Help in the top right corner of the application main page and select the Movies option. Select the relevant movie. For details, see .
Click the Explorer tab to access detailed information about all the Scorecards, Objectives, Perspectives, KPIs, KPI Breakdowns, Metric, Metric Breakdown, or Unassigned KPIs that are active in the STUDIO. In the EXPLORER tab, click the relevant item and click the Overview button.
 More about the Overview tab
More about the Overview tab
- When you double-click a point in the Historical View or Historical Metric View component, or
 or
or  in any component, the Explorer tab displays only the details for the selected item for which you have the correct permissions. Click the X to the right of the search box to display all the nodes in the Active tree.
in any component, the Explorer tab displays only the details for the selected item for which you have the correct permissions. Click the X to the right of the search box to display all the nodes in the Active tree. - If you do not have permission to display the Explorer tab, then you cannot access it, even to look at the Objectives and KPIs for which you have permission.
- Click X in the top right corner of the Explorer tab to access or return to the Dashboard.
 Decimal precision
Decimal precision
For details, see KPI and Metric Formulas, Filter, Threshold, Value, Trend, Score, and Decimal Precision.
 Access Explorer - Overview to display detailed information about a selected KPI, Metric, or Objective
Access Explorer - Overview to display detailed information about a selected KPI, Metric, or Objective
To view more detailed information for a selected KPI or Objective:
-
Move the cursor over the relevant item in the KPI or Scorecard component in the Dashboard page. In the First Level Navigation (FLN) that opens, click Explore.... The EXPLORER tab opens for the selected item.
Or click the Explorer tab to display the Active KPIs tree, and by clicking the relevant Objective, KPI, KPI Breakdown, Metric, Metric Breakdown, or Unassigned KPI in the tree, display detailed information about the selected item in the EXPLORER tab.
-
Click Overview to display the selected item over time information for the current period as defined in the item configuration. You can also display past information by selecting a past period of time.
The tab displays different information depending on the type of item you selected.
 Send the contents of the Overview page by email
Send the contents of the Overview page by email
- In the EXPLORER tab, click the relevant item in the Active KPIs tree and click Overview.
-
To send an email to the Owner of the entity, click the Send Mail
 icon.
icon. If you send an email right after adding an annotation, the content of the annotation is automatically added to the email.
For additional details, see EXPLORER Tab - Overview.
 Save a snapshot of the contents of the Overview area
Save a snapshot of the contents of the Overview area
- In the EXPLORER tab, click the relevant item in the Active KPIs tree and click Overview.
- To save a snapshot (image) of the contents of the Overview area, click the Save snapshot
 icon.
icon.
For additional details, see EXPLORER Tab - Overview.
 Print the contents of the Overview area
Print the contents of the Overview area
- In the EXPLORER tab, click the relevant item in the Active KPIs tree and click Overview.
- To print contents of the Overview area, click the Print
 icon.
icon.
For additional details, see EXPLORER Tab - Overview.
 Add an Annotation
Add an Annotation
- In the EXPLORER tab, click the relevant item in the Active KPIs tree and click Overview.
- To add an annotation, click the Show annotations
 icon. The Annotation area opens. For details, see Explorer - Annotations.
icon. The Annotation area opens. For details, see Explorer - Annotations.
 Change the KPI or Metric Periodicity, On-Demand
Change the KPI or Metric Periodicity, On-Demand
- In the EXPLORER tab, click the relevant KPI or Metric in the Active KPIs tree and click Overview.
- Use the Periodicity slider to locally change the periodicity of the KPI or Metric. The KPI or Metric are immediately recalculated and their values displays in the Overview tab. The KPI or Metric periodicity is not modified in the other tabs of Explorer, the Studio, or the Dashboard. The selected periodicity is persistent in Explorer > Overview.
This feature is also available for KPI Breakdowns and Metric Breakdowns.
 EXPLORER Tab - Overview
EXPLORER Tab - Overview
Note When in IT Business Analytics, you navigate to another tab and then return to the Explorer tab, the details of the item that was previously in focus are displayed again. However, its properties might be refreshed.
The Overview area displays the selected item over time information for the current period as defined in the item configuration. You can also display past information by selecting a past period of time.
The area displays different information depending on the type of item you selected.
The Overview area includes the following areas:
 Active KPIs area
Active KPIs area
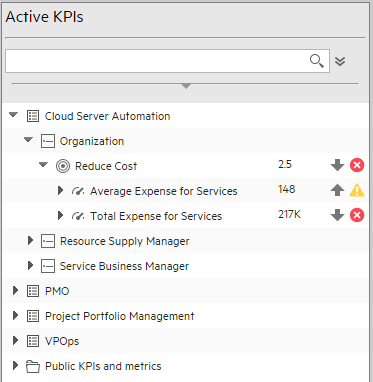
User interface elements are described below (when relevant, unlabeled elements are shown in angle brackets):
|
UI Element |
Description |
|---|---|
|
|
Enter the relevant string to display, in the tree, the nodes whose name includes the string. In addition, the child nodes of the filtered nodes are also listed even when the child node names do not include the string. If the display is filtered (in case you accessed the Explorer from one of the components in the Dashboard), the <Search> box displays information about the filter. For example:
|

|
Advanced Search. Opens additional fields to help you refine the component's filter:
|
| Active KPIs |
Depending on how you accessed the Explorer tab, the pane lists all the Scorecards, Perspectives, Objectives, KPIs, KPI Breakdowns, Metrics, Metric Breakdowns, and Unassigned KPIs, active in the IT Business Analytics or a subset of these items. The list of Scorecards that is displayed corresponds to the Scorecards that are permitted for your user. For details about permissions, see User Management Note A Scorecard Administrator who wants to see a newly created Scorecard in Explorer (and who has the correct permissions to see the Scorecard), needs to refresh the Explorer using the Refresh button to display the Scorecard. Click one of the Scorecards, Perspectives, Objectives, KPIs, KPI Breakdowns, Metrics, Metric Breakdowns, or Unassigned KPIs to display their detailed information in the other pane. The area also displays on the right side of the Active KPIs pane, a subset of the following items depending on the type of item you selected:
|
 Overview area
Overview area
-
<Graph or table area>
-
For a Scorecard:
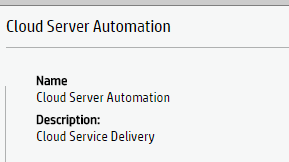
UI Element
Description
<Name> The name of the Scorecard you selected in the Active KPIs pane. Name The name of the Scorecard you selected in the Active KPIs pane.
Description The description of the Scorecard as it appears in the Scorecard Configuration Details pane.
Cascading Scorecards The list of Cascading Scorecards assigned to the Scorecard.
Note This field appears only for Scorecards and when the Scorecard has been assigned Cascading Scorecards.
-
For a Perspective:
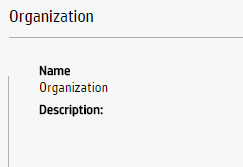
UI Element
Description
<Name> The name of the Perspective you selected in the Active KPIs pane. Name The name of the Perspective you selected in the Active KPIs pane.
Description The description of the Perspective as it appears in the Perspective Configuration Details pane. -
For an Objective, KPI, Metric, or Unassigned KPI:
The area displays the selected item over time information spanning a time period up to the current time period for the selected Objective, KPI, Metric or Unassigned KPI or for the period you selected in the Overview tab. You can select graph, bars, or table format to display the data.
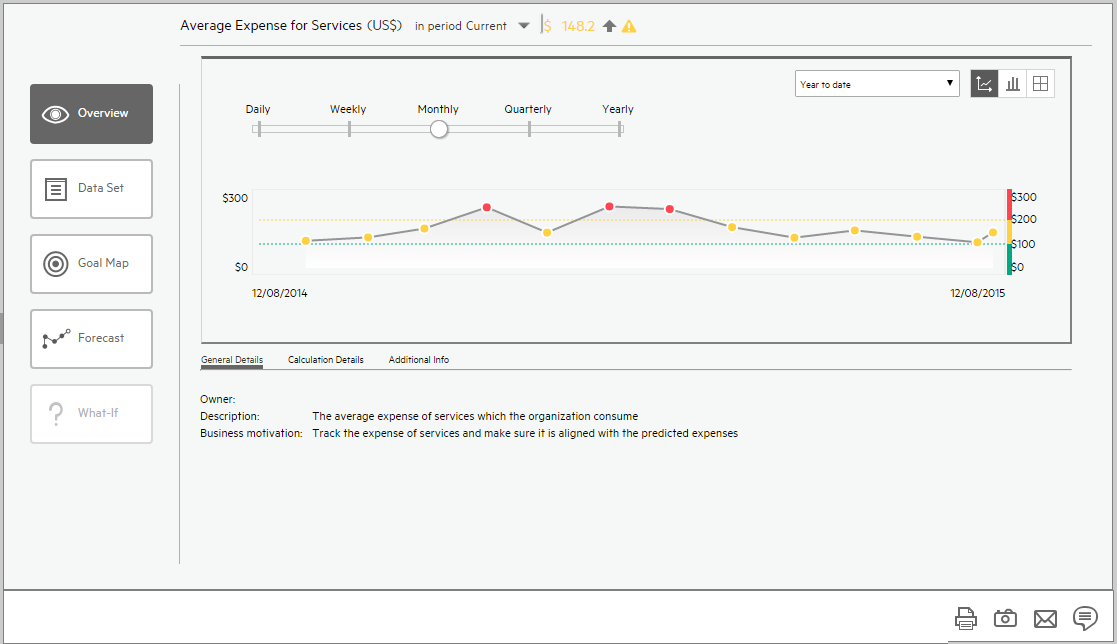
For KPIs or Metrics, you can also use the Periodicity slider to change, on-demand, the periodicity displayed in the tab. You can also change the format of the display.
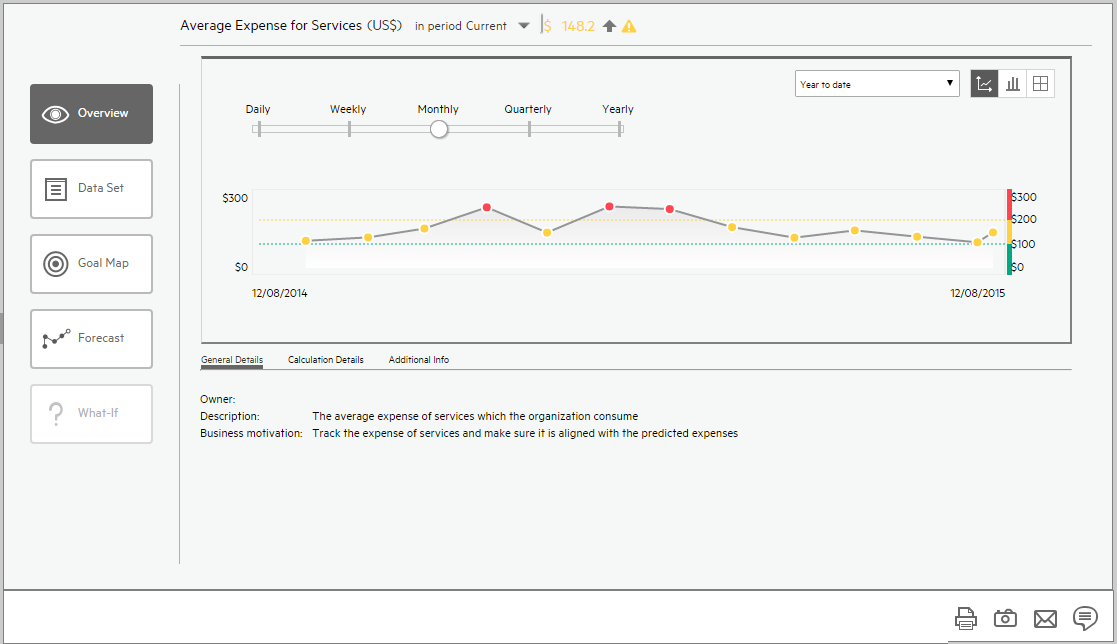
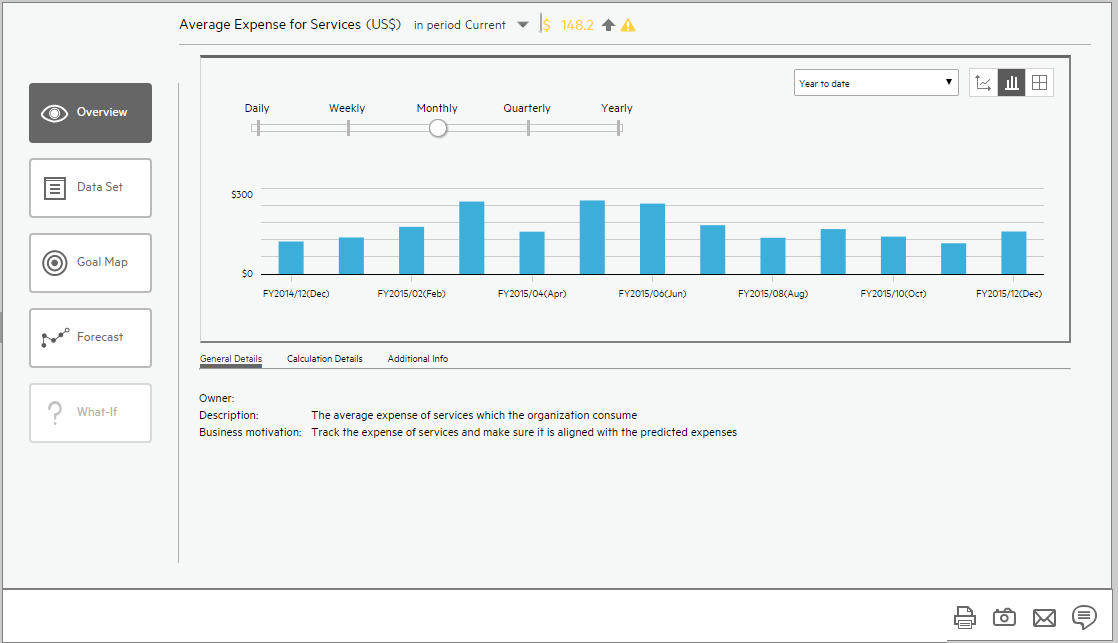
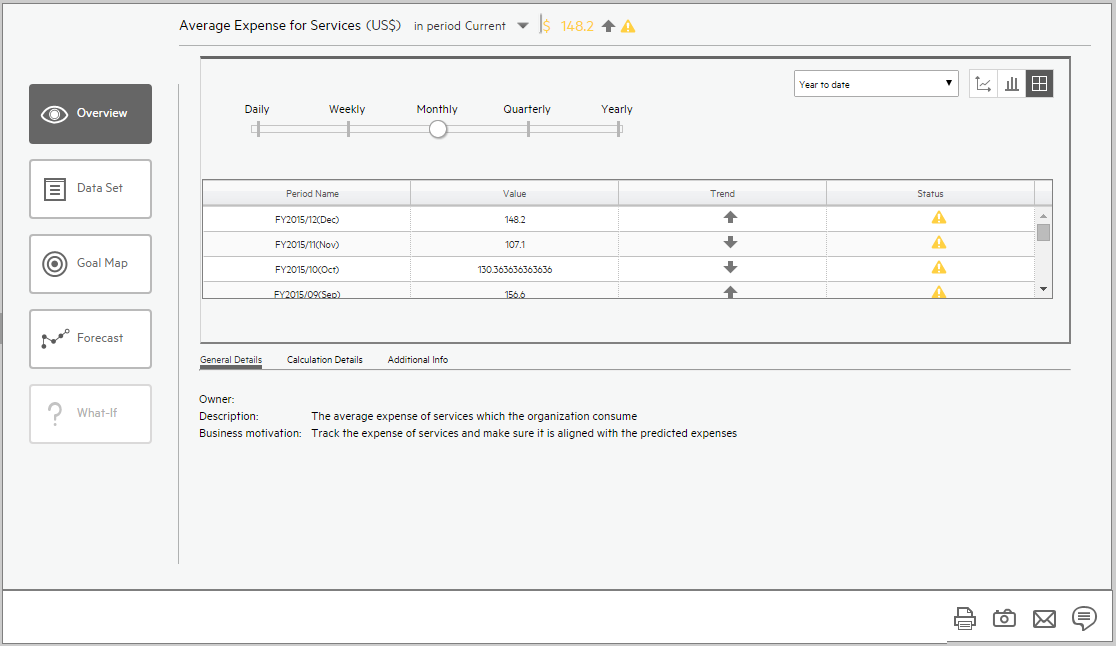
The area displays the selected item over time information spanning a time period up to the current time period for the selected Metric or for the period you selected in the Overview tab.
User interface elements are described below (when relevant, unlabeled elements are shown in angle brackets):
UI Element
Description
<Name> in period <Selection> <Value> <Trend> <Status> 
The title lists:
- <Name>. The name of the selected item (KPI, KPI Breakdown, Unassigned KPI, or, Metric, or Metric Breakdown).
-
in period <Selection>. Select the period you want to display. You can select:
- Current. The title of the page displays the current value, trend, and status of the selected item.
- Last Closed. The title of the page displays the value, trend, and status of the selected item for the last completed calculation period.
- A list of periods when the value of the selected item was calculated.
- Value. The value of the selected item.
- Trend.
 The trend icon indicates the trend of the value of the selected item in the selected period compared to its value in the previous period.
The trend icon indicates the trend of the value of the selected item in the selected period compared to its value in the previous period. -
Status. The status of the KPI, KPI Breakdown (Metrics, and Metric Breakdowns do not have a status), during the current period. It can be:
-
 indicates that the status is Good.
indicates that the status is Good. -
 indicates that the status is Warning.
indicates that the status is Warning. -
 indicates that the status is Critical.
indicates that the status is Critical. -
 indicates that the status is Pending or No data, meaning that the calculation of the status was not yet completed or the status was not calculated or that there was en error in the calculation.
indicates that the status is Pending or No data, meaning that the calculation of the status was not yet completed or the status was not calculated or that there was en error in the calculation.
-
Periodicity Note The slider is displayed only for KPIs, Metrics, KPI Breakdowns, and Metric Breakdowns.

By default, the periodicity slider indicates the periodicity selected during the configuration of the KPI or Metric.
Slide the cursor to the left or right, to locally change the periodicity of the KPI, Metric, KPI Breakdown, or Metric Breakdown. The recalculation is performed immediately and the values displayed in the graph, line, or bars in the Overview tab only.
The periodicity in the configuration of the KPI or Metric in the Studio, in the other tabs of Explorer, or in the Dashboard, is not modified when you use the Periodicity slider.
The selected periodicity is not persistent in Explorer > Overview.
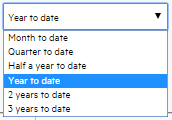
To display historical information, select the relevant past periods of time.
The displayed periods corresponding to the period you selected in the in period list in the title of the page.
Example
-
If you select in period=Current and Year to date, the graph, bars, or table display information that starts a year ago from the current date and ends at the current date.
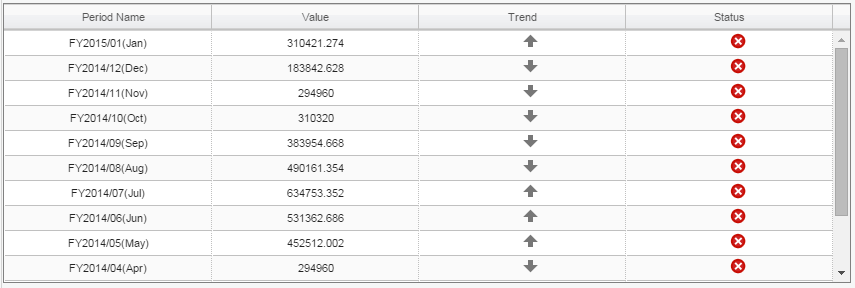
-
If you select in period=Last Closed and Year to date, the graph, bars, or table displays the information for the periods that are closed starting a year ago from the last closed period and ending at the Last Closed date. The current month, for example, October 2014 is not included because it is not completed at the time when the picture was created.
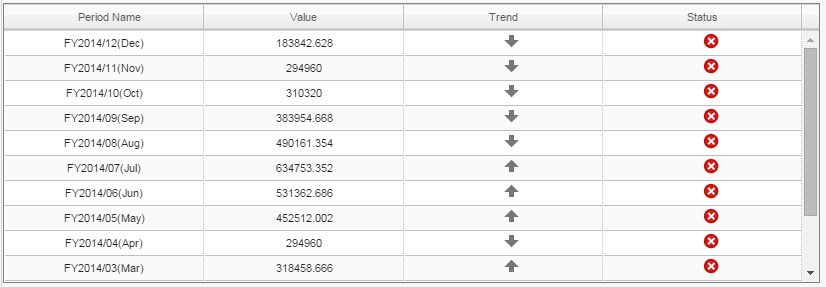
-
If you select in period=FY2014/12(Dec) (12/1/14 - 12/31/14) and Year to date, the graph, bars, or table displays the information for the periods when the value of the item was calculated. The period displayed starts a year ago from the selected time period and ends at the selected time period.
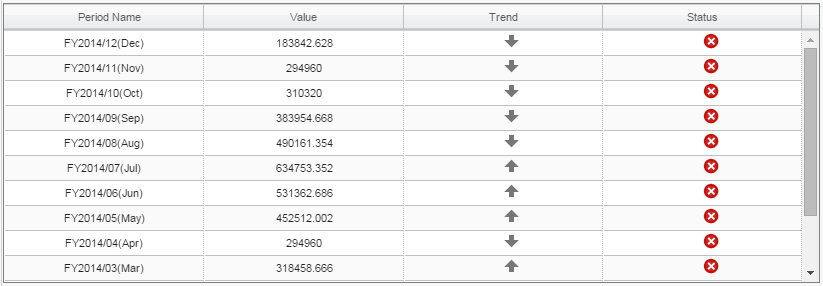
Select to display the information in line chart format (left icon), bar chart format (center icon), or table format (right icon)
<Bar format> -
<X-axis>. The X-axis displays the time frame you selected, split into equal segments corresponding to the configured period of the item.
-
<Y-axis>. The Y-axis displays the values of the selected item in the relevant unit.
<Tooltip>. Displays the value of the item for the relevant time frame.
<Line chart format> -
 Indicates a regular "point" corresponding to a division of the time period.
Indicates a regular "point" corresponding to a division of the time period.You can move the cursor above the graph to display a line that shows the exact date of a specific point.
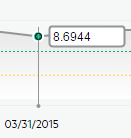
-
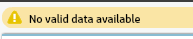 is shown at the top of the display when there is no calculated data for the selected item for the selected period.
This can be due to an incorrect formula (for example: division by zero), an arithmetic error due to missing data, or other reasons.
is shown at the top of the display when there is no calculated data for the selected item for the selected period.
This can be due to an incorrect formula (for example: division by zero), an arithmetic error due to missing data, or other reasons.
-
<Threshold>. The chart automatically displays the thresholds if you have selected an Objective or KPI.
-
<X-axis>. The X-axis displays the time frame of the selected item, split into equal segments.
-
<Y-axis>. The Y-axis displays the values of the selected item in the relevant unit.
<Table format> - Period Name. The list of relevant periods. For details see the explanation for Year to date and other historical periods higher in the table.
- Value. The value of the selected item for that period.
- Trend.
 The trend icon indicates the trend of the value calculated over the period configured for the item.
The trend icon indicates the trend of the value calculated over the period configured for the item. -
Status. The status of the item during the period. It can be:
-
 indicates that the status is Good.
indicates that the status is Good. -
 indicates that the status is Warning.
indicates that the status is Warning. -
 indicates that the status is Critical.
indicates that the status is Critical.
-
General Details tab Owner. The owner of the item (Objective, KPI, KPI Breakdown, Metric, Metric Breakdowns or Unassigned KPI) selected in the Active KPIs pane.
Description. The description of the item selected in the Active KPIs pane.
Business Motivation. The business motivation of the KPI or KPI Breakdown selected in the Active KPIs pane.
Calculation Details tab The tab displays the configuration of the Objective, KPI, or Metric as it appears in the Studio.
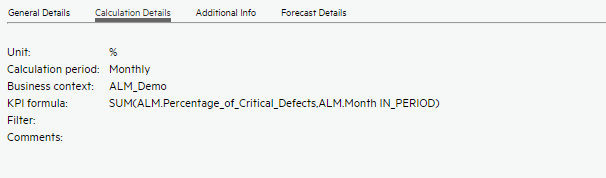
Unit. The unit of the Metric, KPI, or KPI Breakdown or Metric Breakdown.
Calculation Period. The period of the Objective, Metric, KPI, or KPI Breakdown.
Business Context. The context assigned to the Metric, KPI, or KPI Breakdown or Metric Breakdown.
KPI/Metric Formula. The formula used to calculate the KPI/Metric value.
Filter. The filter assigned to the KPI/Metric.
Comments.The comments added to the KPI/Metric definition.
Calculated By. The type of rule used to calculate the Objective's score according to the score of its children. It can be:
- Worst child. The Objective score is the worst score of all the KPIs assigned to the parent Objective (when the Objective has child KPIs) or of the Objectives assigned to the parent Objective.
- Best child. The Objective score is the best score of all the KPIs assigned to the parent Objective (when the Objective has child KPIs) or of the Objectives assigned to the parent Objective.
- Weighted average. The Objective score is the average of the scores of the KPIs assigned to the parent Objective multiplied by the relevant weights, or if the Objective has child Objectives, the average of the scores of the child Objectives multiplied by the relevant weights. When you select this rule in the Studio, an additional column (Weight) where the user can configure the weight of each child (Objective or KPI) for the weighted average calculation. When you select this value a note is displayed explaining what is weighted average.
Additional Info Links to external pages, Dashboard pages that were configured in the Studio for the Objective, KPI, or Metric, BO, or Xcelsius reports as configured in the item configuration.
When an Objective, KPI, Metric, KPI Breakdown, or Metric Breakdown has been assigned a Dashboard page in Additional Info, and if you change the name of the page in the Dashboard, the change is not reflected in Explorer. Explorer is updated only after the cache is refreshed for example by editing in the Studio or by performing a calculation.
Note for the System Administrator: Xcelsius and BO Reports can be added as Additional Info in the Objective, KPI, KPI Breakdown, Metric, Metric Breakdowns or Unassigned KPI configuration when the parameter bo.in.use is configured as true in the SETTINGS_MANAGEMENT table in the Management database.
-
For a KPI Breakdown or a Metric Breakdown:
If you click the KPI Breakdown or Metric Breakdown in the Active KPIs area of the Explorer page, the pie chart below is displayed.
The figure below shows the Overview for a KPI Breakdown.
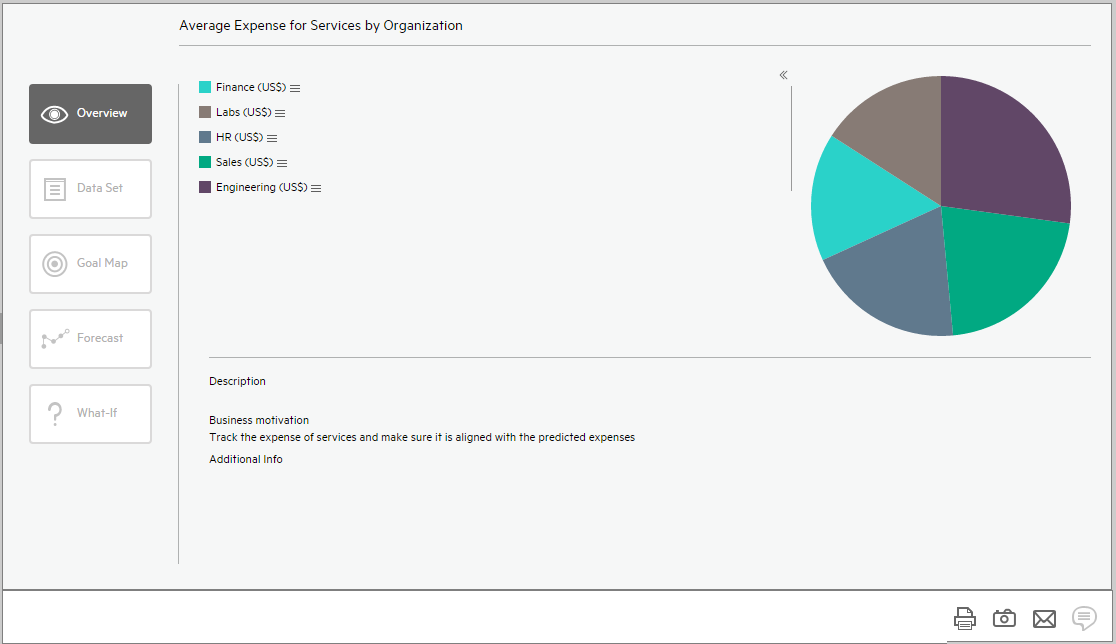
User interface elements are described below (when relevant, unlabeled elements are shown in angle brackets):
UI Element
Description
<Name> The name of the selected item (KPI, KPI Breakdown, Unassigned KPI, or, Metric, or Metric Breakdown).
<Legend> The legend displays the representative color and the value of the KPI Breakdown or Metric dimension.
<Pie> The pie includes up to 10 slices.
If the KPI Breakdown or Metric dimension has more than 10 values, 9 slices of the pie represent the highest values of the dimension. The 10th slice represents all the other values. A tooltip displays details about each slice: the name of the KPI or Metric, the value of the dimension. The tooltip of the 10th slice shows the list of the 3 other highest values.
Description The description of the KPI Breakdown or Metric Breakdowns selected in the Active KPIs pane.
Business Motivation The business motivation of the KPI Breakdown or Metric Breakdowns selected in the Active KPIs pane.
Additional Info Links to external pages, Dashboard pages that were configured in the Studio for the KPI Breakdown or Metric Breakdown, BO, or Xcelsius reports as configured in the KPI Breakdown or Metric Breakdown configuration.
When an Objective, KPI, Metric, KPI Breakdown, or Metric Breakdown has been assigned a Dashboard page in Additional Info, and if you change the name of the page in the Dashboard, the change is not reflected in Explorer. Explorer is updated only after the cache is refreshed for example by editing in the Studio or by performing a calculation.
-
 Toolbar
Toolbar
User interface elements are described below (when relevant, unlabeled elements are shown in angle brackets):
|
UI Element |
Description |
|---|---|

|
Send mail. Opens an Outlook email, with the name of the selected entity in the Subject box. |

|
Save snapshot. Captures the current view in Explorer (all of it) in a new window. A dialog box opens to ask you where you want to save the image. |

|
Print. Displays the Print dialog box where you can select the printer and how to print the content of the corresponding Explorer tab. The printout includes:
|

|
Show/Hide Annotations. The button is enabled only for Objectives, KPIs, KPI Breakdowns, Metrics, Metric Breakdowns, or Unassigned KPI. It opens a box where you can add your annotation or hide them after viewing. For details, see Annotations. Click the button again to close the Annotation area. Note The Show/Hide Annotations icon with a little + sign |
We welcome your comments!
To open the configured email client on this computer, open an email window.
Otherwise, copy the information below to a web mail client, and send this email to SW-Doc@hpe.com.
Help Topic ID:
Product:
Topic Title:
Feedback:









 <Search>
<Search>
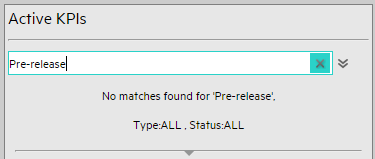
 indicates that the status is Pending and that the calculations have not yet been performed or completed.
indicates that the status is Pending and that the calculations have not yet been performed or completed.
 in the bottom toolbar indicates that a new annotation was added to the selected item during the past week.
in the bottom toolbar indicates that a new annotation was added to the selected item during the past week.