Searching the Help
To search for information in the Help, type a word or phrase in the Search box. When you enter a group of words, OR is inferred. You can use Boolean operators to refine your search.
Results returned are case insensitive. However, results ranking takes case into account and assigns higher scores to case matches. Therefore, a search for "cats" followed by a search for "Cats" would return the same number of Help topics, but the order in which the topics are listed would be different.
| Search for | Example | Results |
|---|---|---|
| A single word | cat
|
Topics that contain the word "cat". You will also find its grammatical variations, such as "cats". |
|
A phrase. You can specify that the search results contain a specific phrase. |
"cat food" (quotation marks) |
Topics that contain the literal phrase "cat food" and all its grammatical variations. Without the quotation marks, the query is equivalent to specifying an OR operator, which finds topics with one of the individual words instead of the phrase. |
| Search for | Operator | Example |
|---|---|---|
|
Two or more words in the same topic |
|
|
| Either word in a topic |
|
|
| Topics that do not contain a specific word or phrase |
|
|
| Topics that contain one string and do not contain another | ^ (caret) |
cat ^ mouse
|
| A combination of search types | ( ) parentheses |
|
Views
Views are a Windows-client feature that enable you to display editors and system information outside the editor, and provide alternate ways to access forms. For example, you can navigate the file system hierarchy with the System Navigator, and access and edit information about a form using the Properties view. Service Management saves any changes that you make in a view immediately.
A Perspective can contain one or more views.
Views have menus and toolbars that affect only the items in the view. For example, if you click Expand All in the System Navigator, the tree expands but you see no change in the editor.
Most views also have a More Actions menu that displays a list of related Service Management actions and a context menu that displays a list of related actions for the view. Right-click the view’s titlebar to display the view’s context menu; right-click the form or record list to display Service Management’s options menu.
You can save screen space and customize your perspective by stacking views. Drag one view over another to create a Tabbed notebook. You can also change the view sizes and create fast views. You cannot open more than one of each view at one time. If necessary, use the Secondary System Navigator to create a second instance of a view.
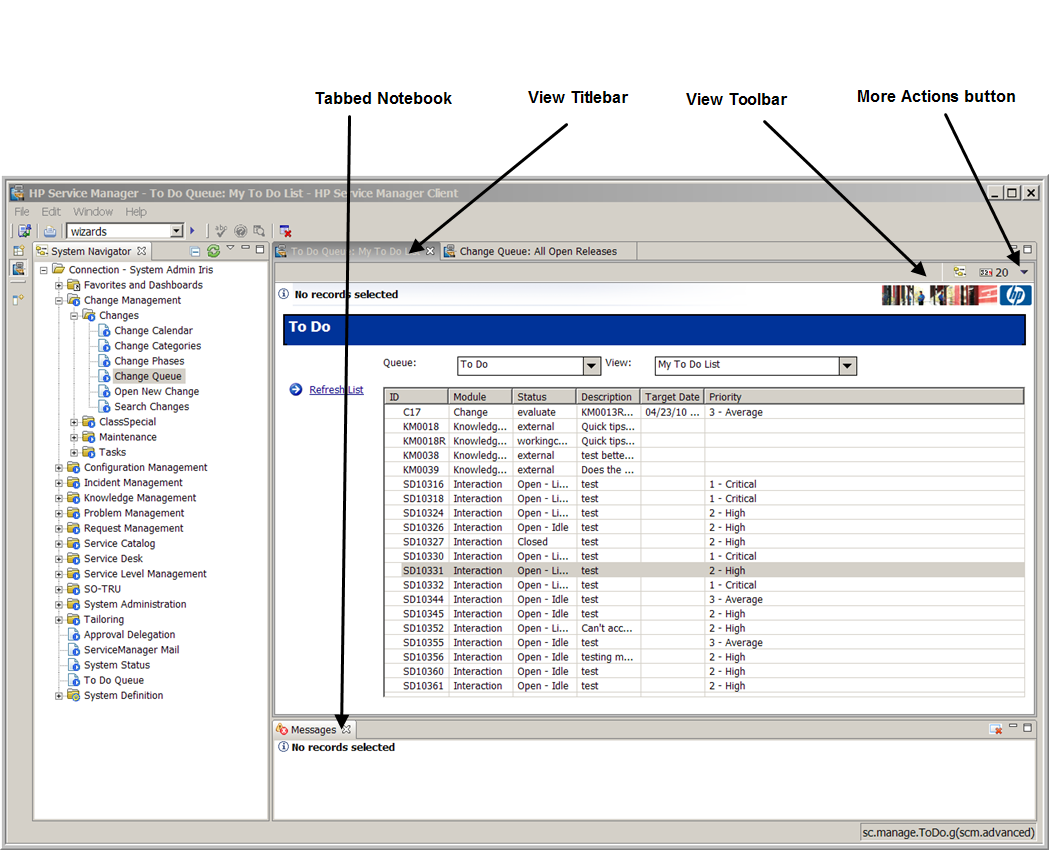
|
| Component | Description |
|---|---|
| View Toolbar | Each view has an individual toolbar with buttons that support available functions. |
| View Titlebar | Click the X to remove the view from the workspace. Right-click the view’s title bar to display the view’s context menu. |
| Tabbed Notebook | Tabbed notebooks support stacked views. Click any tab to move that view to the top of the stack. |
| More Actions Menu | Click the down arrow to display the More Actions menu. Right-click the form or record list to display the Service Management’s More Actions menu. |
We welcome your comments!
To open the configured email client on this computer, open an email window.
Otherwise, copy the information below to a web mail client, and send this email to docs.feedback@hpe.com.
Help Topic ID:
Product:
Topic Title:
Feedback:





