Searching the Help
To search for information in the Help, type a word or phrase in the Search box. When you enter a group of words, OR is inferred. You can use Boolean operators to refine your search.
Results returned are case insensitive. However, results ranking takes case into account and assigns higher scores to case matches. Therefore, a search for "cats" followed by a search for "Cats" would return the same number of Help topics, but the order in which the topics are listed would be different.
| Search for | Example | Results |
|---|---|---|
| A single word | cat
|
Topics that contain the word "cat". You will also find its grammatical variations, such as "cats". |
|
A phrase. You can specify that the search results contain a specific phrase. |
"cat food" (quotation marks) |
Topics that contain the literal phrase "cat food" and all its grammatical variations. Without the quotation marks, the query is equivalent to specifying an OR operator, which finds topics with one of the individual words instead of the phrase. |
| Search for | Operator | Example |
|---|---|---|
|
Two or more words in the same topic |
|
|
| Either word in a topic |
|
|
| Topics that do not contain a specific word or phrase |
|
|
| Topics that contain one string and do not contain another | ^ (caret) |
cat ^ mouse
|
| A combination of search types | ( ) parentheses |
|
Time period workflow
Each time period has a workflow, which is defined in the time period category. Out-of-the-box, a workflow (named Timeperiod) is available, which includes four phases. This workflow drives the creation, approval, publication, and retirement of time period definitions including their occurrences.
Note You can create your own workflows if needed.
To view the name of a time period's workflow, open the time period's category record (Time Period Management > Configuration > Time Period Categories), and then locate the Workflow field.
To access a time period workflow, navigate to Time Period Management > Configuration > Workflows.
Phases
The following table describes each phase in the Timeperiod workflow.
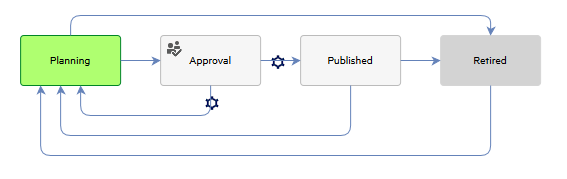
| Phase | Description | Notes |
|---|---|---|
| Planning |
Planning a time period
|
|
| Approval | Approve the time period based on the configured approval rules. |
An automatic transition is configured from the Approval phase to each of these phases: Planning, and Published. The transition triggers are as follows:
|
| Published | The time period, the rules and occurrences are displayed in read-only. Some occurrences can be manually canceled. In this phase the time period is approved and officially published. | |
| Retired | The time period is retired and the record is inactive (closed). |
Actions and activities in each phase
The following table summarizes the actions and activities available or allowed in each phase of the workflow: Planning (P1), Approval (P2), Published (P3), and Retired (P4). A cross mark indicates the item is available or allowed.
| Type | Item | Description | P1 | P2 | P3 | P4 |
|---|---|---|---|---|---|---|
| Button | OK | Saves the record and exits. | x | x | x | x |
| Cancel | Exits the record without saving. | x | x | x | x | |
| Save | Saves the record. | x | x | x | ||
| Submit for Approval | Moves the record to the Approval phase. | x | ||||
| Retire | Moves the record to the Retired phase and deletes all occurrences. | x | x | |||
| Change Time Zone | Changes the time zone to display date/time values from the user's time zone to a different one. | x | x | x | x | |
| Apply Template | Applies a time period template. | x | ||||
| Submit for Re-planning | Moves the record back to the Planning phase. | x | ||||
| Menu Option (More > ) | Set Reminder | Calls the out-of-the-box reminder feature. | x | x | x | |
| Copy | Copies the record. | x | x | x | x | |
| Change Type / Category | Changes the category and type of the current record. Works only in the first phase. | x | ||||
| Create Template from Record | Creates a new time period template from the record. | x | x | x | ||
| Notify | Sends a notification. | x | x | x | ||
|
Approval > Approve/Deny/Retract |
Approve: Approves the record. Once approved, the record's approval status changes to approved, and the record automatically moves to the Published phase. Deny: Denies the record. Once denied, the record's approval status changes to denied, and the record automatically returns to the Planning phase. Retract: Retracts a denial of the record. Once retracted, the record moves back to pending approval status. |
x | ||||
| Unretire | Moves the record to the first phase and activates it again. | x | ||||
| User Action | View rules | Allows users to view the existing rule(s) of the record. | x | x | ||
| Create / Modify rules | Allows users to create new rules and modify the existing rule(s). | x | ||||
| Filter activities | Allows users to filter the activities of the record. | x | x | x | ||
| Filter occurrences | Allows users to filter the occurrences of the record. | x | x | x | ||
| Deactivate a single occurrence | Allows users to deactivate one single occurrence, when the date is no longer required. | x | ||||
| System Background Activity | Write activities | As soon as activities are created. | x | x | x | x |
| Update occurrences | Updates occurrences according to the defined rules. | x | x | x | ||
| Set create / update fields | Set the created by / updated by and related time stamps. These values are saved in the Rules. The form is fully editable. | x | ||||
| Set update fields | Sets the updated by and related time stamps. | x | x | |||
| Move to previous / next phase |
If the record is denied, the system automatically moves the record back to the Planning phase. If the record is approved, the system automatically moves the record to the next phase. |
x |
We welcome your comments!
To open the configured email client on this computer, open an email window.
Otherwise, copy the information below to a web mail client, and send this email to docs.feedback@hpe.com.
Help Topic ID:
Product:
Topic Title:
Feedback:





