Searching the Help
To search for information in the Help, type a word or phrase in the Search box. When you enter a group of words, OR is inferred. You can use Boolean operators to refine your search.
Results returned are case insensitive. However, results ranking takes case into account and assigns higher scores to case matches. Therefore, a search for "cats" followed by a search for "Cats" would return the same number of Help topics, but the order in which the topics are listed would be different.
| Search for | Example | Results |
|---|---|---|
| A single word | cat
|
Topics that contain the word "cat". You will also find its grammatical variations, such as "cats". |
|
A phrase. You can specify that the search results contain a specific phrase. |
"cat food" (quotation marks) |
Topics that contain the literal phrase "cat food" and all its grammatical variations. Without the quotation marks, the query is equivalent to specifying an OR operator, which finds topics with one of the individual words instead of the phrase. |
| Search for | Operator | Example |
|---|---|---|
|
Two or more words in the same topic |
|
|
| Either word in a topic |
|
|
| Topics that do not contain a specific word or phrase |
|
|
| Topics that contain one string and do not contain another | ^ (caret) |
cat ^ mouse
|
| A combination of search types | ( ) parentheses |
|
- Building the Create SLA wizard
- Step 1: Define the start node of the wizard
- Step 2: Prompt the user to select SLA type
- Step 3: Prompt for customer information
- Step 4: Prompt for SLA title and description
- Step 5: Prompt for effective dates
- Step 6: Ask about agreement documents
- Step 7: Prompt to add agreements
- Step 8: Save new SLA and prompt for SLOs
- Step 9: Call the Availability SLT wizard
- Step 10: Prompt for another Availability SLT
- Step 11: Call the Response SLT wizard
- Step 12: Prompt for another Response SLT
- Step 13: Display new SLA number and title
- Step 14: Set menu to call the new SLA wizard
Step 6: Ask about agreement documents
The purpose of this step is to create a wizard panel that asks the user whether they want to copy text from an agreement document.
Perform the following two tasks to design a wizard panel asks users about agreements and other documents related to the SLA.
Task 1: Create a wizard to ask about agreements
The purpose of this task is to create a wizard panel that asks users if they want to copy text from agreement documents to this SLA.
To create the panel, follow these steps:
- Click Tailoring > Wizards. The Wizard information form opens.
- Select the Wizard Info tab.
-
In the Wizard Name field, type SLA Create 5, and then click Add.
Caution If you use an existing SLA record to create a new SLA wizard panel, click Add rather than Save. If you click Save, you will replace the existing record with the new record you are attempting to add.
-
In the Wizard Info tab, complete the following fields.
Field Value Start Node? Leave this option unchecked. Brief Description Type:
This wizard will ask the user whether they want to copy text from Agreement documents or attach other documents to the SLA.
Window Title Type:
Create New SLA - Copy Agreements?
Title Type:
Create New SLA - Copy Agreements?
-
Select the File Selection tab to complete the following fields:
Field/Subtab Value Initial Expressions subtab Type:
$L.agreement.docs=false
Select $L.file by subtab Select the $L.file passed in option to indicate that the $L.file variable should be passed to the wizard from a previous wizard. -
Select the Usage tab and complete the following fields to determine the action that Service Manager should take when the wizard is run:
Field Value Request user input Select this field to prompt the user for information. Sub Format to Display Enter a subformat name of the format to display. Type:
sla.create.ask.agreements
-
Select the Actions tab to define the actions when a user clicks Next, Cancel, or Previous within the wizard. Complete the following field:
Field Value Perform Actions On Here you can specify which record(s) will be affected by the action that you are going to perform. This can either be the current file, the list selected (as a whole), or an action to be performed on every single record selected.
Select Current File ($L.file).
-
Select the Next Wizard tab and complete the following fields:
Field Value Wizard Name This is the name of the next wizard in a series of wizards. Type:
SLA Create 6a
Condition The condition determines what happens next. In this case, you entered the next wizard in sequence and an expression that evaluates to "true." Alternatively, you can specify different wizazrds, based on user actions or selections. Type:
$L.agreement.docs=true
Wizard Name This is the name of the next wizard in a series of wizards. Type:
SLA Create 7
Condition Type:
true
- When you are finished, click Save.
This completes the wizard panel that asks users about attachments. The next step creates the corresponding new wizard form in Forms Designer.
Task 2: Create a form to ask about agreement
For this task, you will use Forms Designer to create the form controls that ask users to whether they want top copy text from agreements to the SLA. These form controls, together with the window title, prompt, buttons, and other choices you made in the wizard record, will be displayed to the end user as the screen shown below.
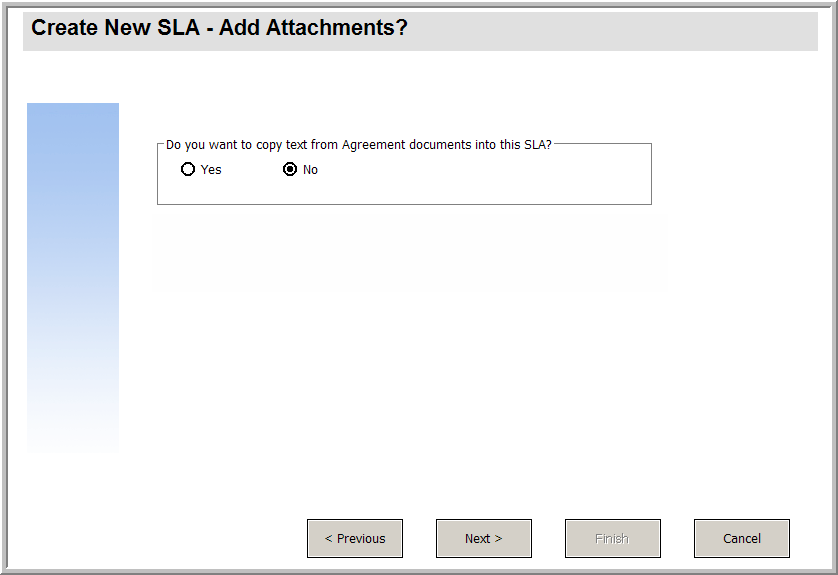
To create a new form for the SLA wizard that asks about agreements, follow these steps:
- Start the Forms Designer.
-
In the Form field, type sla.create.ask.agreements.
Best Practice: Because the form name must match the subformat display entry exactly, you can copy the subformat display entry in the Usage tab and paste it into the Form field. This will help you to avoid spelling errors.
- Click New.
- Click No for Forms wizard.
-
Create the following for this form. When you start to design the new form, make sure the X and Y coordinates are at 0 (zero).
Property Value Group Caption Type:
Do you want to copy text from Agreement documents into this SLA?
Visible Select.
Radio Button Caption Type:
Yes
Input Type:
$L.agreement.docs
Value Type:
true
Visible Select. Radio Button Caption Type:
No
Input Type: $L.agreement.docs
Value Type:
false
Visible Select. - Click OK twice to save the new form and exit.
You have finished creating one of the forms needed for the SLA wizard.











