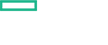Searching the Help
To search for information in the Help, type a word or phrase in the Search box. When you enter a group of words, OR is inferred. You can use Boolean operators to refine your search.
Results returned are case insensitive. However, results ranking takes case into account and assigns higher scores to case matches. Therefore, a search for "cats" followed by a search for "Cats" would return the same number of Help topics, but the order in which the topics are listed would be different.
| Search for | Example | Results |
|---|---|---|
| A single word | cat
|
Topics that contain the word "cat". You will also find its grammatical variations, such as "cats". |
|
A phrase. You can specify that the search results contain a specific phrase. |
"cat food" (quotation marks) |
Topics that contain the literal phrase "cat food" and all its grammatical variations. Without the quotation marks, the query is equivalent to specifying an OR operator, which finds topics with one of the individual words instead of the phrase. |
| Search for | Operator | Example |
|---|---|---|
|
Two or more words in the same topic |
|
|
| Either word in a topic |
|
|
| Topics that do not contain a specific word or phrase |
|
|
| Topics that contain one string and do not contain another | ^ (caret) |
cat ^ mouse
|
| A combination of search types | ( ) parentheses |
|
- Using Service Modeling
- Model a Business Service Starting from a Specific Entry Point
- Identify and Model Applications from Existing Data
- Edit a Service Model
- Delete a Service Model
- Add IP Range Manually
- View a Service Model in the Text Navigation Mode
- Show Additional Information on a Topology Map
- Add Layers to an Existing Model
- Simulate the Impact of a Service's Failure
- Simulate the Impact of a CI's Failure
- Run Discovery Manually for a Service Model
- Manually Add an Entry Point from a Service Model Component
- View a Service's Details
- Set Border Rules on a Link
- Group the CIs in a Service Model by CITs
- Arrange the CIs in a Service Model by Layers
- Access a Service Model Using a Direct Link
- Map Toolbar
Run Discovery Manually for a Service Model
By default, service discovery jobs run automatically once each day. If necessary, you can use the following procedure to run a discovery job manually.
- In the Service Modeling dashboard, click an existing service model.
- Click
 .
. -
Check and edit the entry point before running the discovery process:
Click the Entry Point value to enter the Edit Entry Point mode, where you can add or edit the URL that is the starting point of the service.
Once you have provided the entry point URL, you can click Check URL Availability to validate the URL.
- If the URL is available, URL Online is displayed with a success indicator

- If the URL is not available, URL Offline is displayed with an error indicator
 .
.
You can click URL Online or URL Offline again to check the current status of the entry point URL.
To exit the Edit Entry Point mode, simply click
 .
. - If the URL is available, URL Online is displayed with a success indicator
-
Click
 .
. Indicators for the discovery progress of each CI are displayed on the topology map.
While the discovery process is running, the status Running Discovery is displayed, and the number of discovery issues found is updating. You can click
 to deactivate the currently running process, or click
to deactivate the currently running process, or click  to restart the process.
to restart the process.After the discovery process completes, you can see a message indicating the discovery process has finished successfully or finished with errors.
In case of errors, you can click Discovery Issues to open the Discovery Issues pane, which lists errors grouped by the types of discovery issues . The following types of discovery issues may occur during discovery:
- Internal Errors
- Connection Errors
-
 Credential-Related Errors
Credential-Related Errors
For credential-related errors, you can provide new credentials for the selected protocol, and you can save multiple protocols. When specifying credentials, you can specify the network scope for those credentials:
- IPv4 (either as IP range or as Classless Inter-Domain Routing (CIDR)
- IPv6
Note The newly provided credentials takes effect only after the discovery process has been restarted.
- Timeout Errors
- Unexpected/Invalid Behaviors
- Information Retrieval Errors
- Resources-Related Errors
- Parsing Errors
- Encoding Errors
- SQL Related Errors
- HTTP Related Errors
- Specific Application Errors
-
 Probe Errors
Probe Errors
For probe errors, you can see a pause indicator
 and meaningful error messages in the following situations:
and meaningful error messages in the following situations: Clicking Probe Errors in the Discovery Issues pane opens the Probe Errors pane, where you can click each of the probe errors to display detailed meaningful error messages.
Detailed error messages are available in the following situations:
-
When the discovery job cannot run because the probe is suspended or disconnected, or there is no setup for the probe.
-
When the discovery job cannot run because the probe or the activity is in a blackout period.
-
When the discovery job cannot run because the IP is not in the discovery IP ranges.
To fix this probe error, you can create a new IP range to contain the problematic IP address. To do so, click the probe error entry and then click Add IP Range
 . For details, see Add an IP Range Manually.
. For details, see Add an IP Range Manually.
Note These error messages are supported on UCMDB 10.22 and later.
-
-
 Software Related Errors
Software Related Errors
For Software Related Errors, you can see the ignored TCP connections of a running software and you can add the missing ports in the portNumberToPortName.xml file:
-
In the Discovery Issues pane, click Software Related Errors, and then select an error entry with the following Problem Source message: "Some outgoing ports are filtered".
- Click the Application Signature button.
- Enter an Application Name.
- Select all the ports you want to add in the portNumberToPortName.xml file.
-
Click Save Mapping.
Note
- You can see the newly added ports in the UCMDB UI > Data Flow Management > Adapter Management > portNumberToPortName.xml file.
- You can also click the
 link to send a message to an administrator for assistance.
link to send a message to an administrator for assistance.
- After adding the missing ports, click
 to rerun discovery.
to rerun discovery.
Note This feature is supported on UCMDB 10.22 (or later) with CP18 (or later).
-
-
 Others
Others
For all other types of errors, you can click the
 link to send a message to an administrator for assistance.
link to send a message to an administrator for assistance.Note In some cases, if the message is too long, there might be an HTML limitation or an Email client limitation, and the message may not be displayed entirely in the email.
When you click a discovery issues type a pane opens and lists all the errors within the selected category.
To see in the Discovery Issues pane only the relevant discovery issues for a specific CI and for its trigger CIs, simply click the CI's Discovery indicator.
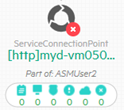
Note To see the discovery indicators in the Service Modeling module, you need to install CP17 or later.
- After you have provided the required information, click
 to rerun discovery.
to rerun discovery.
We welcome your comments!
To open the configured email client on this computer, open an email window.
Otherwise, copy the information below to a web mail client, and send this email to cms-doc@microfocus.com.
Help Topic ID:
Product:
Topic Title:
Feedback: