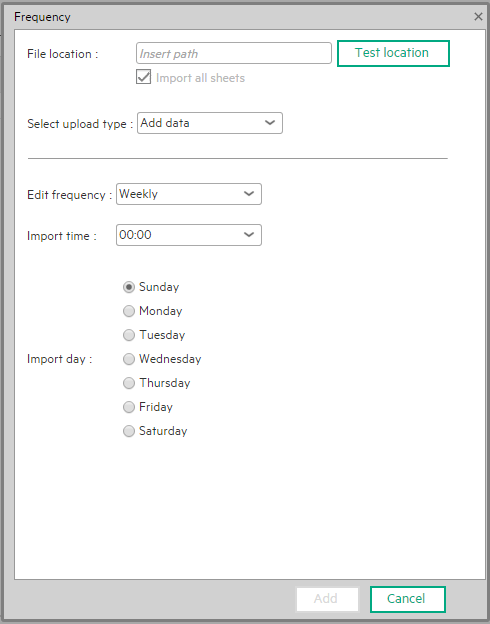Searching the Help
To search for information in the Help, type a word or phrase in the Search box. When you enter a group of words, OR is inferred. You can use Boolean operators to refine your search.
Results returned are case insensitive. However, results ranking takes case into account and assigns higher scores to case matches. Therefore, a search for "cats" followed by a search for "Cats" would return the same number of Help topics, but the order in which the topics are listed would be different.
| Search for | Example | Results |
|---|---|---|
| A single word | cat
|
Topics that contain the word "cat". You will also find its grammatical variations, such as "cats". |
|
A phrase. You can specify that the search results contain a specific phrase. |
"cat food" (quotation marks) |
Topics that contain the literal phrase "cat food" and all its grammatical variations. Without the quotation marks, the query is equivalent to specifying an OR operator, which finds topics with one of the individual words instead of the phrase. |
| Search for | Operator | Example |
|---|---|---|
|
Two or more words in the same topic |
|
|
| Either word in a topic |
|
|
| Topics that do not contain a specific word or phrase |
|
|
| Topics that contain one string and do not contain another | ^ (caret) |
cat ^ mouse
|
| A combination of search types | ( ) parentheses |
|
- Content Administrator
- Business Analytics components
- Data Management - Best Practices
- Data Management - Install Content Pack
- Customize an Existing Content Pack
- Data Management - Connect Data Source
- Data Management - Configure Consolidation - Management
- Data Management - Add New Configuration
- Data Management - Configure Consolidations - Edit
- Data Management - Run ETL - Content Flow Management
- Data Management - Activate CAPs
- Semantic Layer - Context Management
- Semantic Layer - Data Loader Scheduler
- Semantic Layer - Excel or .CSV File Loader
- SAP BusinessObjects Enterprise Contexts (Universes)
- Import or Export Contexts, Data, KPIs, Metrics, Trees, Pages, or Components
You can schedule the import of Excel (or .CSV) files into Context Designer.
You can also schedule the automatic import of Excel (or .CSV) files directly into Context Designer when you import for the first time. For details, see Content Import Wizard.
Note It is recommended to use Excel files instead of .CSV files.
You can also select to schedule the import at a later time.
Click ADMIN > Semantic Layer > Data Loader Scheduler.
 Schedule (or edit) the automatic import of an Excel (or .CSV) file
Schedule (or edit) the automatic import of an Excel (or .CSV) file
- Click Admin > Semantic Layer > Data Loader Scheduler.
- In the Data Loader Scheduler page, click Add Schedule (or )
 .
. - In the dialog box that opens, select or enter the frequency and the time when the upload should take place, the type of upload (Add data or Override data), and the location of the file.
- Click OK.
 Data Loader Scheduler Page
Data Loader Scheduler Page
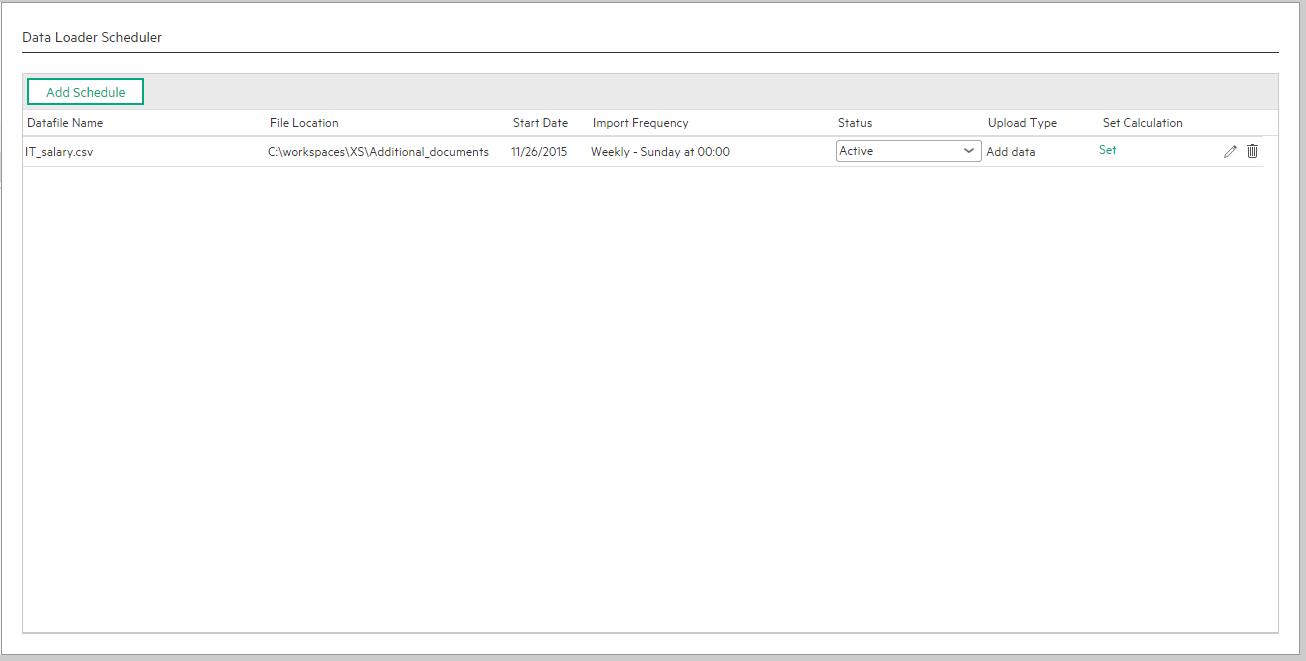
User interface elements are described below (when relevant, unlabeled elements are shown in angle brackets):
| UI Element |
Description |
||||||||||||||||||
|---|---|---|---|---|---|---|---|---|---|---|---|---|---|---|---|---|---|---|---|
| Add Schedule |
Click to schedule the automatic upload of a .CSV or Excel file.
|
||||||||||||||||||

|
Click to edit the scheduler for the relevant file. For details, see Add Schedule. |
||||||||||||||||||
| Datafile name | The name of the .CSV or Excel file that you want to upload automatically. | ||||||||||||||||||
| File location | The location of the .CSV or Excel file that you want to upload automatically. | ||||||||||||||||||
| Start date | The date from when you want to start the scheduling. | ||||||||||||||||||
| Import frequency | When the upload of the file takes place. The frequency can be: Daily, Weekly, or Monthly. The scheduled time of the upload is a time frame between 00:00 and 23:00. | ||||||||||||||||||
| Status |
|
||||||||||||||||||
| Upload type |
|
||||||||||||||||||

|
Deletes the scheduling. |
We welcome your comments!
To open the configured email client on this computer, open an email window.
Otherwise, copy the information below to a web mail client, and send this email to SW-Doc@hpe.com.
Help Topic ID:
Product:
Topic Title:
Feedback: