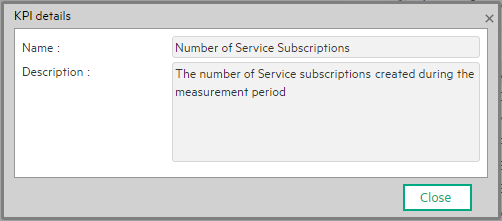Searching the Help
To search for information in the Help, type a word or phrase in the Search box. When you enter a group of words, OR is inferred. You can use Boolean operators to refine your search.
Results returned are case insensitive. However, results ranking takes case into account and assigns higher scores to case matches. Therefore, a search for "cats" followed by a search for "Cats" would return the same number of Help topics, but the order in which the topics are listed would be different.
| Search for | Example | Results |
|---|---|---|
| A single word | cat
|
Topics that contain the word "cat". You will also find its grammatical variations, such as "cats". |
|
A phrase. You can specify that the search results contain a specific phrase. |
"cat food" (quotation marks) |
Topics that contain the literal phrase "cat food" and all its grammatical variations. Without the quotation marks, the query is equivalent to specifying an OR operator, which finds topics with one of the individual words instead of the phrase. |
| Search for | Operator | Example |
|---|---|---|
|
Two or more words in the same topic |
|
|
| Either word in a topic |
|
|
| Topics that do not contain a specific word or phrase |
|
|
| Topics that contain one string and do not contain another | ^ (caret) |
cat ^ mouse
|
| A combination of search types | ( ) parentheses |
|
- Content Administrator
- Business Analytics components
- Data Management - Best Practices
- Data Management - Install Content Pack
- Customize an Existing Content Pack
- Data Management - Connect Data Source
- Data Management - Configure Consolidation - Management
- Data Management - Add New Configuration
- Data Management - Configure Consolidations - Edit
- Data Management - Run ETL - Content Flow Management
- Data Management - Activate CAPs
- Semantic Layer - Context Management
- Semantic Layer - Data Loader Scheduler
- Semantic Layer - Excel or .CSV File Loader
- SAP BusinessObjects Enterprise Contexts (Universes)
- Import or Export Contexts, Data, KPIs, Metrics, Trees, Pages, or Components
Content Acceleration Packs (CAPs) are ready-to-import packages that include Dashboard pages that display Scorecards and components, KPIs, Metrics, Contexts (universes), data (.CSV files), and documentation for the CAP.
CAPs describe typical stories that show how correct implementation of IT Business Analytics drives Performance Improvement and Cost Reduction for the IT organization. CAPs demonstrate IT Business Analytics capabilities, and helps you add basic elements that can be used to customize your Dashboard.
You can also create your own CAPs.
Click ADMIN > Data Management > Activate CAP .
 Content Acceleration Pack Contents
Content Acceleration Pack Contents
The Content Acceleration Pack ZIP file includes the following directories:
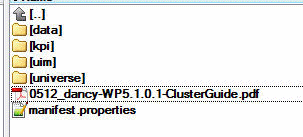
-
data - contains the .CSV files. The name of the .CSV files to be uploaded provide data for the Content Acceleration Pack KPIs and Metrics. For details, see Semantic Layer - Excel (or .CSV) File Loader.
-
kpi - contains the .XML files that correspond to KPIs and Scorecards. The KPIs and Scorecards are imported into the Studio Active KPIs pane. The Scorecards and relevant KPIs are also displayed in the Dashboard pages after the calculation completes and the relevant page is loaded. For details, see Upload a CAP to the Business Analytics application.
-
uim- contains:
- Components directory - contains the .XML files that correspond to the components that you can add to a page.
-
Pages directory - contains the .XML files that describe the pages that are included in the CAP.
You import the components, events, and pages into the Dashboard where they are used to build the Dashboard pages. For details, see Upload a CAP to the Business Analytics application.
-
universe directory- contains the .XML files that correspond to the Business Contexts (universes). The Content Acceleration Pack installation automatically installs the Business Contexts.
-
<CAP_documentation> - the PDF or Microsoft Word document that describes the CAP.
-
manifest.properties file - includes information about the following items:
-
UUID. A unique ID for the Content Acceleration Pack.
-
Name. The name of the Content Acceleration Pack. Mandatory.
-
BCs. The names of the Business Contexts to be calculated (comma separated).
-
Description. The description of the Content Acceleration Pack. Optional
-
recalculate.date. The start date of the recalculation. Recalculation is started automatically when you activate the CAP.
-
bo.in.use.
- false - The Content Acceleration Pack contents do not include SAP BusinessObjects Enterprise reports.
- true - The Content Acceleration Pack contents include SAP BusinessObjects Enterprise reports.
-
version. The version of the Content Acceleration Pack.
-
publisher. The name of the creator of the CAP. It can be a single user, an HPE partner, or a group in your organization.
-
xs.version.The version of ITBA.
-
 Out-of-the-box Content Acceleration Packs
Out-of-the-box Content Acceleration Packs
Content Acceleration Packs (CAPs) are packages that include Dashboard pages that display Scorecards and components, KPIs, Metrics, Contexts (universes), data (from .CSV files or from data sources), and documentation for the CAP. You can import them, export them, activate, or deactivate them, or you can create your own.
CAPs describe typical stories that show how the correct implementation of Business Analytics drives Performance Improvement and Cost Reduction for the IT organization.
CAPs demonstrate Business Analytics capabilities, and helps you add basic elements that can be used to customize your Dashboard.
 View the available CAPs
View the available CAPs
To view a list of all the CAPs available in the system:
-
In ITBA, click ADMIN > Data Management > Activate CAP.
The page displays the list of available CAPs. For details, see CAP Management Page.
- You can now manage (create, upload, delete, download, activate, and deactivate) the CAPs.
 Upload a CAP to the Business Analytics application
Upload a CAP to the Business Analytics application
To upload a CAP it must be saved to the local system:
- In Business Analytics, click ADMIN > Data Management > Activate CAP tab.
-
Click
 to open a browser dialog box where you can select from where you want to upload the CAP.
to open a browser dialog box where you can select from where you want to upload the CAP.
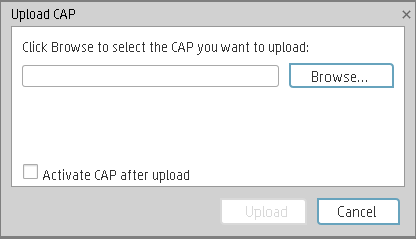
Select Activate CAP after upload to activate the CAP immediately after it has completed its upload.
Once you have uploaded a CAP, you can activate it. For details, see Activate a CAP.
 Upload a localized CAP
Upload a localized CAP
To upload localized CAPs:
- Delete the pre-imported out-of-the-box CAPs in the English language.
-
Upload the localized CAPS:
-
Localized out-of-the-box CAP. To upload a localized out-of-the-box CAP, proceed as described in Upload a CAP to the Business Analytics application and specify the location of the out-of-the-box CAP.
Note Localized out-of-the-box CAPs .ZIP files are placed in the relevant language directory during installation:
<HP-BA>/ContentPacks/<CP-name>/INBUILT/BI/CAP/LANGUAGES/
For example, the VPOPS CAP in German is located at:
<HP-BA>/ContentPacks/<CP-name>/INBUILT/BI/CAP/LANGUAGES/de_DE/VPOPS_de_DE.zip -
Localized user-defined CAP. To upload a localized user-defined CAP proceed as described in Upload a CAP to the Business Analytics application and specify the location of the localized CAP you have created.
-
 Activate a CAP
Activate a CAP
When you activate a CAP, all the content of the CAP is added to current data (Contexts, KPIs, Pages, etc.) and a recalculation is performed according to the CAP definitions.
To activate a CAP:
-
Prerequisites:
The CAP is in the list of available CAPs and is not activated.
-
In Business Analytics, click ADMIN > Data Management > Activate CAP.
The page displays the list of available CAPs.
-
Select the relevant CAP and click Activate.
You get a notification that the CAP is being activated. Click Yes to complete the Activation. It takes a few minutes.
If a CAP that shares the same content was already activated, an alert warns you that activating the new CAP will override the overlapping instances.
Once the activation is complete
 is added to the CAP.
is added to the CAP. -
You can now:
-
View the Business Context details in Context Designer. For details, see Semantic Layer - Context Designer .
-
View and expand the Scorecard tree in the Active KPIs pane. For details, see Activate Scorecards, Perspectives, Objectives, Metrics, or KPIs Using Templates .
-
View the Scorecard, and KPIs configuration in the Configuration Details, and Calculation Details tabs.
For details, see Scorecard Configuration Details .
For details, see KPI or Metric Configuration and Calculation Details .
-
Note If the CAP you want to activate is not the demo CAP, you must make sure you have installed the relevant Content Pack, connected the relevant data source, optionally configured the consolidations, and run the ETL to see the relevant data in the CAP Dashboard pages.
 Deactivate a CAP
Deactivate a CAP
When you deactivate a CAP, all the content of the CAP is deleted.
Note If you have uploaded and activated a demo CAP, you do not need to deactivate it before you activate the non-demo CAP. Deactivate the demo CAP and the non-demo CAP only if you want to really remove the imported configurations.
To deactivate a CAP:
-
Prerequisites:
The CAP is in the list of available CAPs and is activated.
-
In ITBA, click ADMIN > Data Management > Activate CAP.
The page displays the list of available CAPs.
-
Select the relevant CAP and click Deactivate.
If the CAP is activated, a message is issued to ask you to deactivate the CAP before you can delete it.
You get a notification that the CAP is being deactivated.
Once the deactivation is complete, an indication
 is added to the CAP.
is added to the CAP. Note You are notified that the deactivation of a CAP may cause errors in pages and KPIs using this CAP content. All the CAP entities will be deleted if you acknowledge the warning.
 Delete a CAP from the Business Analytics application
Delete a CAP from the Business Analytics application
When you delete a CAP, the CAP is deleted from the ITBA server and is not listed in the list of CAPs any more.
To delete a CAP:
-
Prerequisites: The CAP is in the list of available CAPs and is not activated.
- In ITBA, click ADMIN > Data Management > Activate CAP.
-
Select the relevant CAP and click
.
Once the deletion is complete, the CAP is removed from the list of available CAPs.
 Download a CAP to the user's local system
Download a CAP to the user's local system
To download a CAP and save it to the local system to be used in other environments:
- In Business Analytics, click ADMIN > Data Management > Activate CAP tab.
-
Click
 to open a browser dialog box where you can select where you want to download the CAP.
to open a browser dialog box where you can select where you want to download the CAP.
The CAP .ZIP file is saved at that location.
 Create a CAP from the Business Analytics application data
Create a CAP from the Business Analytics application data
You can create a new CAP that includes existing Contexts, Scorecards, KPIs and Metrics, and Dashboard pages. For details, see Create Content Acceleration Packs
 Modify a CAP
Modify a CAP
To modify an existing CAP, it is recommended to create a new CAP with the relevant content and then to delete the existing CAP.
Note If you modify an existing CAP by adding or removing KPIs or contexts, you need to deactivate the old CAP with the same name before activating the updated CAP.
- In ITBA, click ADMIN > Data Management > Activate CAP.
-
Click
 to open a wizard where you can create the CAP. For details, see Create Content Acceleration Packs
to open a wizard where you can create the CAP. For details, see Create Content Acceleration Packs -
After you have created the new CAP, remove the old CAP.
The page displays the list of available CAPs.
 View the CAP-related Dashboard pages
View the CAP-related Dashboard pages
- In the ITBA application, close all the tabs. The Dashboard is displayed.
-
If the CAP-related page or Demo CAP-related is not displayed, click the Page Gallery
 button in the Dashboard toolbar, double-click the relevant icon and close the Page Gallery dialog box.
button in the Dashboard toolbar, double-click the relevant icon and close the Page Gallery dialog box. Note To view a Demo CAP-related pages, you must first activate the relevant Demo CAP.
To view a CAP-related pages, you must have installed the relevant Content Pack, connected the relevant data source, run the ETL stream, and activated the CAP. For details, see Data Management - Best Practices.
 Use Case - Create, download, and upload Content Acceleration Packs (CAPs)
Use Case - Create, download, and upload Content Acceleration Packs (CAPs)
For details, see Create, Download, and Upload Content Acceleration Packs (CAPs) .
 CAP Management Page
CAP Management Page
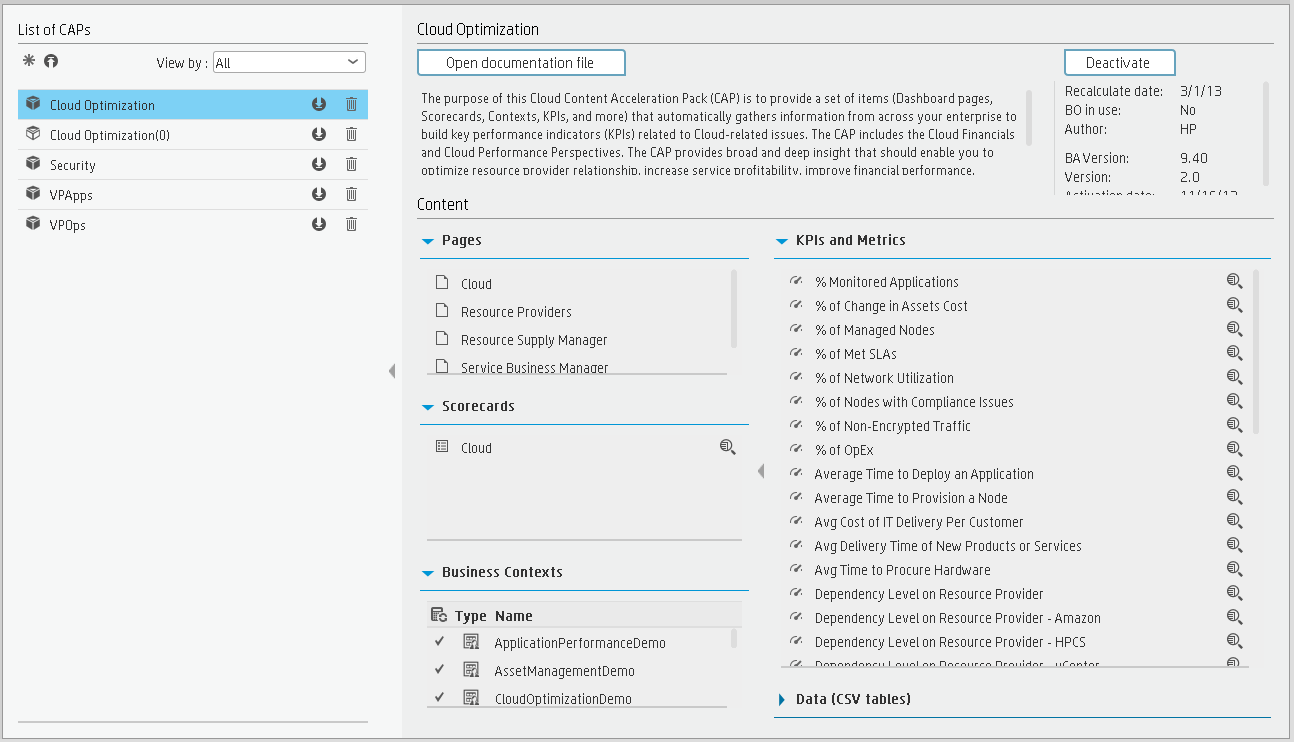
User interface elements are described below (when relevant, unlabeled elements are shown in angle brackets):
| UI Element | Description |
|---|---|

|
Click to create a new Content Acceleration Pack. The Create CAPs wizard opens. For details, see Create Content Acceleration Packs |

|
Click to upload a .ZIP file from the file system to the Business Analytics application. A dialog box opens to enables you to browse to locate the .ZIP file. Before clicking the button make sure that:
Select Activate CAP after upload to automatically activate the CAP after it completes its upload.
|

|
Click to download the .ZIP file corresponding to the selected Content Acceleration Pack to the file system. During the creation of a CAP using the wizard, all the contents of the CAP are automatically saved in a .ZIP file. |

|
Click to delete the corresponding Content Acceleration Pack. Before your click the button, make sure that: The CAP is in the list of available CAPs and is not activated. |
| View by |
Filter the available CAPs by their status:
|
| <List of CAPs> |
The list of available CAPs within the ITBA server.
|
User interface elements are described below (when relevant, unlabeled elements are shown in angle brackets):
| UI Element | Description |
|---|---|
| <CAP Name> |
The name of the Content Acceleration Pack. The standard characters are supported: a-z,A-Z,and 0-9. |
| Description |
The description of the Content Acceleration Pack. The standard characters are supported: a-z,A-Z,and 0-9. Note Only the beginning of the description in displayed in this field (1000 characters). To view the complete description of the CAP, |
|
|
Click to activate the Content Acceleration Pack. Note If the Content Acceleration Pack is already activated the Deactivate button is displayed and vice-versa.
|
|
|
Click to deactivate the Content Acceleration Pack. Note If the Content Acceleration Pack is already activated the Deactivate button is displayed and vice-versa. When you click Deactivate, the system removes the CAP entities (Pages, Scorecards, KPIs, Metrics, user-defined Contexts, and data (in .CSV table format)) except for the Contexts that are out-of-the-box. |
| Open documentation file | Click to display a detailed description of the Content Acceleration Pack. |
| Recalculate date | The date from when the CAP's Business Contexts are recalculated when the CAP is activated. |
| BO in use |
Yes. The CAP comprises a page or a KPI that includes SAP BusinessObjects Enterprise elements. No. The CAP does not comprise a page or a KPI that includes SAP BusinessObjects Enterprise elements. |
| Author | The user, partner, or company that created the CAP. |
| BA version | The version of IT Business Analytics used when the CAP was created. |
| Version | The version of the CAP. |
|
Activation date Deactivation date |
The date when the CAP was activated, deactivated, or created. |
| Scorecards |
The list of Scorecards included in the Content Acceleration Pack.
Note The name of the entity in the dialog box might be different from the name in the CAP Management list if the entity name was modified in the Studio or if duplicate entity names were discovered during the CAP activation. |
| Business contexts |
The list of Business Contexts included in the Content Acceleration Pack. The area displays the following information:
|
| KPIs and Metrics |
The list of KPIs and Metrics included in the CAP.
Note The name of the entity in the dialog box might be different from the name in the CAP Management list if the entity name was modified in the Studio or if duplicate entity names were discovered during the CAP activation. |
| Data (CSV Tables) | Click to display the list of all the CSV tables that compose all the Business Context in the Data (CSV Tables). |
We welcome your comments!
To open the configured email client on this computer, open an email window.
Otherwise, copy the information below to a web mail client, and send this email to SW-Doc@hpe.com.
Help Topic ID:
Product:
Topic Title:
Feedback:









 .
. Select a Scorecard and click the button to display the Name and Description of the selected Scorecard.
Select a Scorecard and click the button to display the Name and Description of the selected Scorecard.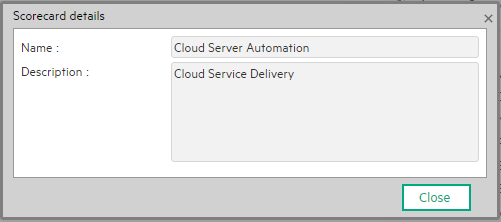
 - In the recalculation status column:
- In the recalculation status column: indicates that the corresponding Business Context needs to be recalculated.
indicates that the corresponding Business Context needs to be recalculated. The CAP's Business Context is out-of-the-box (it is provided with the application).
The CAP's Business Context is out-of-the-box (it is provided with the application). The CAP's Business Context is user-defined.
The CAP's Business Context is user-defined.