Searching the Help
To search for information in the Help, type a word or phrase in the Search box. When you enter a group of words, OR is inferred. You can use Boolean operators to refine your search.
Results returned are case insensitive. However, results ranking takes case into account and assigns higher scores to case matches. Therefore, a search for "cats" followed by a search for "Cats" would return the same number of Help topics, but the order in which the topics are listed would be different.
| Search for | Example | Results |
|---|---|---|
| A single word | cat
|
Topics that contain the word "cat". You will also find its grammatical variations, such as "cats". |
|
A phrase. You can specify that the search results contain a specific phrase. |
"cat food" (quotation marks) |
Topics that contain the literal phrase "cat food" and all its grammatical variations. Without the quotation marks, the query is equivalent to specifying an OR operator, which finds topics with one of the individual words instead of the phrase. |
| Search for | Operator | Example |
|---|---|---|
|
Two or more words in the same topic |
|
|
| Either word in a topic |
|
|
| Topics that do not contain a specific word or phrase |
|
|
| Topics that contain one string and do not contain another | ^ (caret) |
cat ^ mouse
|
| A combination of search types | ( ) parentheses |
|
Create, Update or Retire Service Request Catalog Item (SO 3.5)
The Service Request Analyst requests to update the Service Request Catalog when the Service Request Catalog Maintenance is needed. Service Request Catalog Owner is responsible for creating a Service Request Catalog Item retirement plan or a updated Service Request Catalog design after making sure all requirements can be met. Once the plan or design is submitted for implementation, it will be managed as part of the Change Management process. The Requester who initiated the Requester and appropriate stakeholders will be notified the change implementation results.
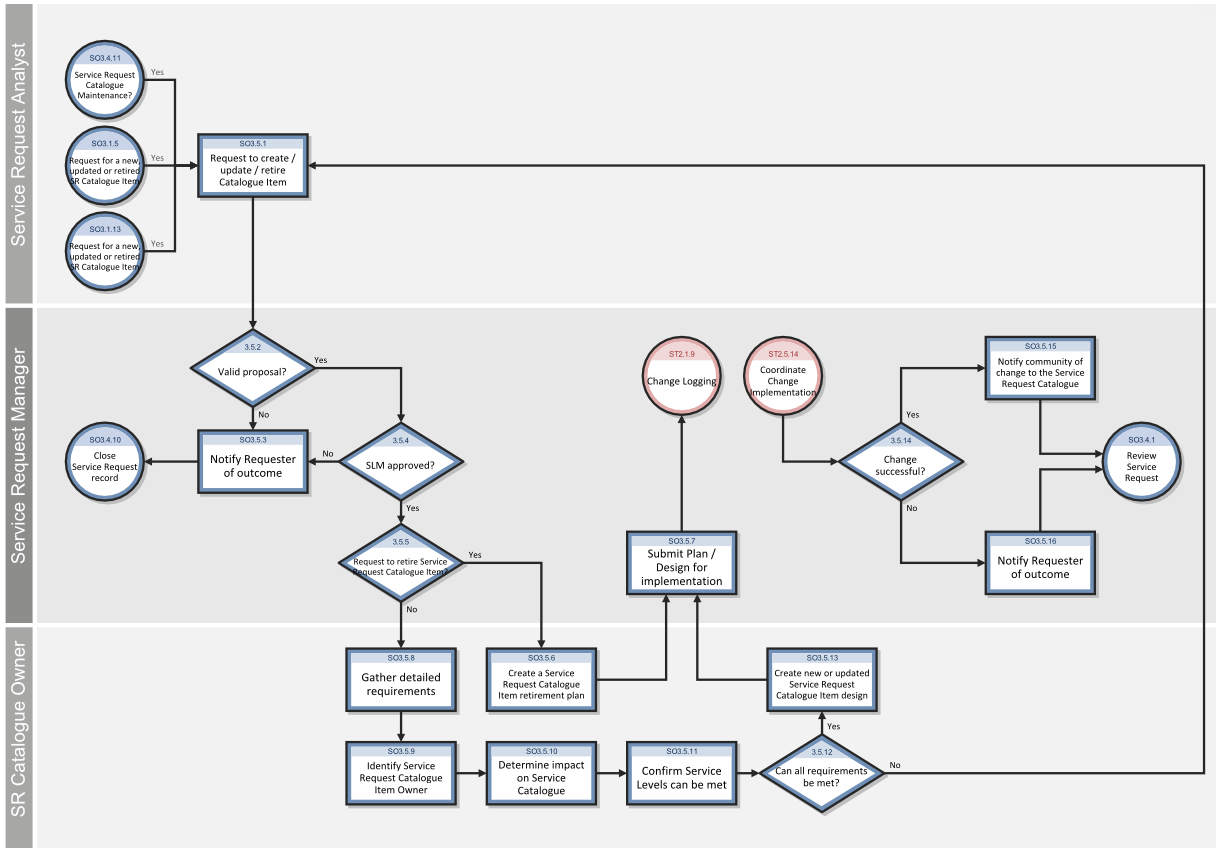
For more information on this process, refer to Service Manager Processes and Best Practices.
Add a master category
User roles: Request Coordinator, Request Administrator, System Administrator
Categories within Request Management combine items that would normally be listed independently. Categories reduce or eliminate the need to search for items and services.
To add a master category:
- Click Request Management > Maintenance > Administration > Master Categories.
- Type the required unique Name for this master category, and then type a short Description of this catalog item (up to 30 characters). Record lists display this description and it should be meaningful for operators.
-
The Availability field determines if the operator can select this category while adding a line item. If the operator needs to have this control, type true. Otherwise, the default setting is false when the field is left blank.
You can use a condition to create a more specific availability control.
Note The variable $lo.ucapex can be used to search for operator or group capability words and determine whether this master category will be available to particular operators. It can be used in the Availability field as part of a condition, such as the following.
index(“Capability words”,$lo.ucapex)>0 - The Display Categories field determines if the operator can see the list of line item categories under this master category. If the operator needs to have this control, type true. Otherwise, the default setting is false when the field is left blank. If the field is left blank (false), the line item category record list is not displayed; instead, all parts (or line items) with a line item category matching any of this master category’s line item categories are displayed.
-
The Sequence field determines the sequence to sort the list of parts for this category.
Note You can modify the sort order within the Sequence field by selecting the category key in the model file.
-
Quote categories determine which quote categories access this master category and display this line item in the catalog. Type the name of this category in the Quote Categories field. If left blank, this category will be available for all operator quote categories.
Note You can return to the record later to add additional quote categories if you do not know the names of the categories at this time.
-
Determine which order categories access this master category and display this line item in the catalog. Type the name of this category in the Order Categories field. If left blank (NULL), this category will be available for all operator order categories. The out-of-box system contains five order categories.
Note You can return to the record later to add additional order categories, if you do not know the names of the categories at this time.
- Determine which line item categories are to be available in this master category. Type the name of this category in the Line Item Categories field. These are the smaller groupings of products and services, which organize the available pool of resources. Currently there are just over 80 default line item categories. If you leave this field blank, all the line item categories will be available to this master category.
-
Click Add.
The new master category is added.
Add a line item category
User roles: Request Coordinator, Request Administrator, System Administrator
Line item categories are the building blocks of master categories. The parts of line item categories are individual line items, such as a computer mouse or monitor. Line items include both specific parts and services.
To add a line item category:
- Click Request Management > Maintenance > Administration > Line Item Categories or Create Line Item Category.
- Type the Name and Description of the category.
- In the Availability field, type true to make the new category visible. If you leave this field blank or type false, then the category is not available.
- In the QBE format field, type the name of the record list format that you want to use if it is different from the default ocml.qbe form.
- The List Bitmap field enables you to add images of your inventory items to the forms. Images are stored in the Service Manager repository and require a GUI client.
- The Assign Number Before Commit? check box assigns a number to the line item before it opens a confirmation screen (provided that display option is active).
- Click the first field in the Quote Categories box, and then click Fill to generate a list of categories.
- Select a quote category from the list. The system adds it to the Quote Categories box.
- Click the first field in the Order Categories field, and then click Fill to generate a list of categories.
-
Select an order category from the list. The system adds it to the Order Categories box.
The Line Item Phase field displays the phase name for the category. Format Control automatically matches this to the existing category name.
- Click Add.
Important This item will not function properly until a phase definition record of the same name is committed to the database.
Note When you save the new line item category, you need to add an associated phase definition record.
Access a line item view
Applies to User roles: Request Coordinator, Request Administrator, System Administrator
The Line Item view form displays the ordering controls that were set in the Catalog for the part and copied over to the line item during the request process (see Catalog Operations).
- Click Request Management > Line Items > Line Item Queue.
- Use search or advanced search to find one or more records.
- Select a target record to view.
- To see different views of the data, click More or the More Actions icon, and then select Alternate Forms to select an alternate line item view.
Related topics
Request Management overview
Request Management workflows and user tasks
Processes and Best Practices











