Searching the Help
To search for information in the Help, type a word or phrase in the Search box. When you enter a group of words, OR is inferred. You can use Boolean operators to refine your search.
Results returned are case insensitive. However, results ranking takes case into account and assigns higher scores to case matches. Therefore, a search for "cats" followed by a search for "Cats" would return the same number of Help topics, but the order in which the topics are listed would be different.
| Search for | Example | Results |
|---|---|---|
| A single word | cat
|
Topics that contain the word "cat". You will also find its grammatical variations, such as "cats". |
|
A phrase. You can specify that the search results contain a specific phrase. |
"cat food" (quotation marks) |
Topics that contain the literal phrase "cat food" and all its grammatical variations. Without the quotation marks, the query is equivalent to specifying an OR operator, which finds topics with one of the individual words instead of the phrase. |
| Search for | Operator | Example |
|---|---|---|
|
Two or more words in the same topic |
|
|
| Either word in a topic |
|
|
| Topics that do not contain a specific word or phrase |
|
|
| Topics that contain one string and do not contain another | ^ (caret) |
cat ^ mouse
|
| A combination of search types | ( ) parentheses |
|
Service Request Logging (SO 3.1)
The Service Request Logging process starts when a Requester uses Self Service Ticketing or the Service Desk to log appropriate Service Requests. A Service Request submitted by the Requester can be a request for existing Service Request Catalog Item, a request for a new service, or an amendment to the Service Request Catalog. The Service Request Analyst needs to link User Details to the new Service Request, analyze the request, and then decide what to do next. As a result of the Service Request Logging process, a Service Request will be submitted. An originating interaction could be cancelled if needed.
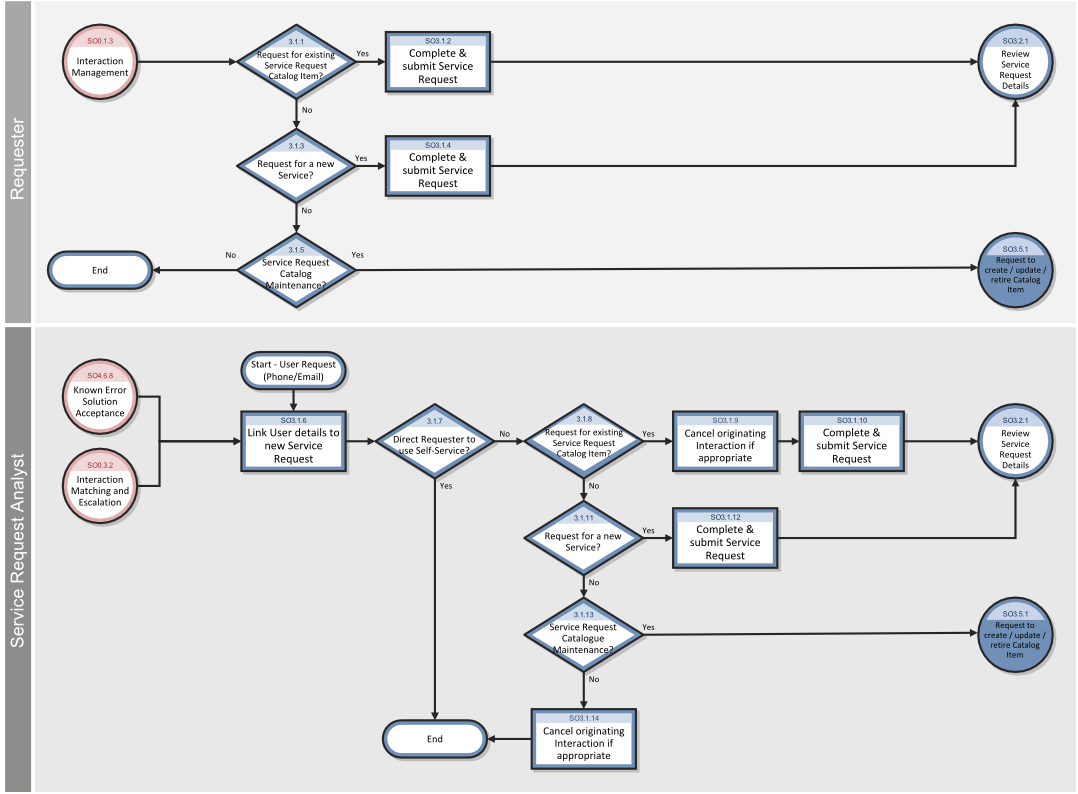
For more information on this process, refer to Service Manager Processes and Best Practices.
Open a quote
Applies to User roles: Request Help Desk Tech, Requestor, Request Coordinator, Request Approver, Request Administrator, System Administrator
To open a service request:
- Click Request Management > Quotes > Create New Quote.
- Select one of the categories for this request.
- Customer Procurement Requests
- Human Resources
- Employee Office Move Process
- If you selected Customer Procurement Requests, perform the following steps:
- Select from the Master Catalog.
- Select the category of the item you are requesting.
- Select the item(s) you wish to request. A list of the item(s) you selected opens and shows the total cost.
- Click Add Items to add more items to your request.
- Click Submit Request.
- Fill in the required fields (such as requested delivery date and reason for request) in the New Request form.
- If you selected Human Resources, perform the following steps:
- Select a category. You can choose to select defaults and also to modify the quantity.
- Click Add Items to add more items to your request.
- Click Submit Request.
- Fill in the required fields (such as start date, department, and manager) in the human resources form.
- If you selected Employee Office Move Process, perform the following steps:
- Select from the available list of options. You can choose to select defaults and also to modify the quantity. A summary list of your selections opens and shows total cost.
- Click Add Items to add more items to your request.
- Click Submit Request.
- Fill in the required fields (such as first name, last name, and effective date) in the employee office move request form.
- Click Save. Service Manager creates the new quote.
Associate a request with a related record
Applies to User roles: Request Coordinator, Request Reviewer, Request Approver, Request Helpdesk Tech, System Administrator
You can associate a Request Management quote with an existing service desk interaction, incident, or change request. Before associating a quote with another record, make note of the record number. For example, an incident record begins with the prefix IM. The record number would look like IM1001.
In the following example, associate a Request Management quote with an Incident Management incident record. The procedure is the same for associating other types of records.
- Click Request Management > Quotes > Search Quotes or Quote Queue and then click Search to open an existing Request Management quote.
- Click More or the More Actions icon, and then select Related > Incidents > Associate.
- Type the incident number or click Search to view the incident search form.
- Add optional filtering criteria, and then click Search again to display an incident record list.
- Select the incident record you want to associate with the quote record. The incident record number is displayed.
- Click OK to link the incident record to the quote record.
- Click Search to view the incident record search form again. Click Search again to redisplay the incident record list.
- Click Cancel to stop the search and exit.
-
Click Save & Exit.
Request Management populates the Related Records section with information about the related incident.
Note Record numbers such as incidents (IM1001), changes (C10), and requests (Q1001) are case-sensitive.
Open a related record
Applies to User roles: Request Administrator, System Administrator
You can open a Change Management change, Incident Management incident record, or Service Desk interaction from Request Management. The new record is related to an existing quote.
The following example opens an Incident Management incident record. The procedure is the same for opening other types of records.
To open a related record:
- Click Request Management > Quotes > Quote Queue or Search Quotes to access an existing Request Management quote.
-
Add optional search criteria, and then click Search.
A list of quote records opens.
- Select a target record.
-
Click More or the More Actions icon, and then select Related > Incidents > Open.
Service Manager creates a new incident record and automatically fills in the Incident ID and Title of the new record.
- Fill in the required fields and the remainder of the incident record, as needed.
-
Click Save & Exit.
Note Depending on the information you provided in the new incident record, a list of potentially related incident records described below may or may not open. If the list does not appear, you will directly go to step 10.
- A list of potentially related incident records opens. Browse through the related incident records list to see if you can associate the quote to an existing incident record.
- If an existing incident record is related to the quote:
- Click to open this incident, and then click Edit.
- Click More or the More Actions icon, and select Related > Quotes > Associate, enter the current quote number and click OK. The quote is associated to the existing incident record.
- Click Save & Exit, and then Back twice. You are returned to the new incident record.
- Click Cancel to cancel opening the new incident. You are returned to the quote record, and the existing incident record displays in the Related Records section of the quote.
- If none of the existing incident records is related to the quote, go to step 10.
-
Click Create New Incident.
Note Depending on the information you provided in the new incident record, a list of potentially related problem records described below may or may not open. If the list does not appear, step 11 is skipped and the new incident record is opened and associated to the quote.
- A list of potentially related problem records opens. Browse through the related problem records list to see if you can associate the new incident to an existing problem record. Do one of the following:
- If none of the problem records can be related, click Continue to continue with opening the new incident record. The new incident is opened, and the quote is associated to the new record.
- If a problem record can be related, click the problem record, and then click link to link the problem record and continue to browse the other records; or click linkext to link the problem record and exit. The new incident is opened with the problem record linked to it, and the quote is associated to the new incident record.
Related topics
Request Management overview
Request Management workflows and user tasks
Processes and Best Practices











