Searching the Help
To search for information in the Help, type a word or phrase in the Search box. When you enter a group of words, OR is inferred. You can use Boolean operators to refine your search.
Results returned are case insensitive. However, results ranking takes case into account and assigns higher scores to case matches. Therefore, a search for "cats" followed by a search for "Cats" would return the same number of Help topics, but the order in which the topics are listed would be different.
| Search for | Example | Results |
|---|---|---|
| A single word | cat
|
Topics that contain the word "cat". You will also find its grammatical variations, such as "cats". |
|
A phrase. You can specify that the search results contain a specific phrase. |
"cat food" (quotation marks) |
Topics that contain the literal phrase "cat food" and all its grammatical variations. Without the quotation marks, the query is equivalent to specifying an OR operator, which finds topics with one of the individual words instead of the phrase. |
| Search for | Operator | Example |
|---|---|---|
|
Two or more words in the same topic |
|
|
| Either word in a topic |
|
|
| Topics that do not contain a specific word or phrase |
|
|
| Topics that contain one string and do not contain another | ^ (caret) |
cat ^ mouse
|
| A combination of search types | ( ) parentheses |
|
Service Request Validation and Closure (SO 3.4)
After a Service Request is approved and fulfilled, the Service Request Analyst starts to review, validate, and then close the request. A Service Request can be closed when the Service Request Analyst finishes one of the following tasks:
- Notify the Requester the rejection reason, if the Service Request is abandoned and rejected.
- Notify the Requester that the Service Request will be handled by IT development after validating the Service Request for a new service.
- Check with the Service Requester that the Service Request is successfully fulfilled.
- Log a incident for the Requester if the Service Request is not successful.
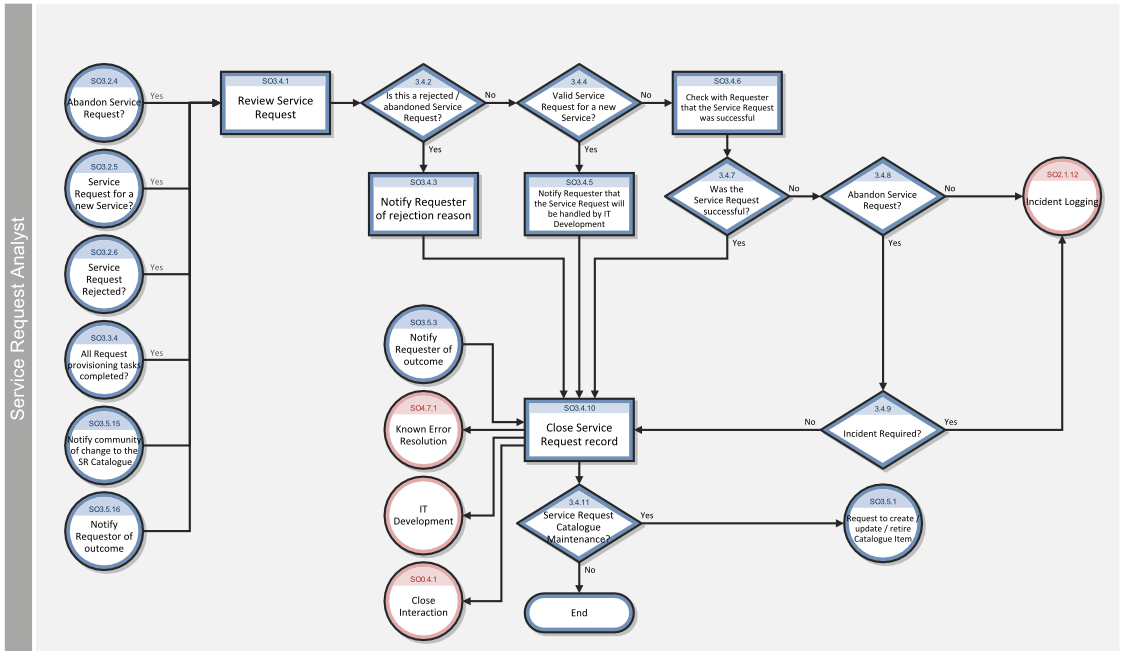
For more information on this process, refer to Service Manager Processes and Best Practices.
Close an order
Service Manager allows you to close an order using the Close Order option even when it has open line items. However, closing an order with open line items will cancel the open line items. Normally, you close an order by closing all the line items of the order after confirming that all the parts have been received or the tasks have been completed. Service Manager automatically closes the order when all the line items are closed.
To close an order:
- Click Request Management > Orders > Search Orders.
- Click Search to generate a record list.
- Click a record to view it.
- Click More or the More Actions icon, and select Line Items. If the order has more than one line item, a list of line items opens in the upper screen, and an Order Line Item Summary opens in the lower screen. If the order has only one line item, the Order Line Item Summary opens in the whole screen.
- Check that all line items of the order have been received or their tasks are completed, and then close each open line item.
- If the line item is a part for which the Track Receiving? option is enabled, do the following:
Click Receive to begin the receiving process.
Note The Receive button is available only for line items for which the Track Receiving? option is enabled. To see if this option is enabled for a part, go to Request Management > Maintenance > Supporting Files > Model, open the Model record of the part, and then select the Reorder tab.
- Verify the receiving information, and then click OK.
Verify and adjust the quantities, and click Post.
Note The line item quantities are posted to update the Current Quantities tab of the Model record of the part.
- If the Track Receiving? option is not enabled for the part, do the following:
- Change the Quantity Received to be equal to the Original Quantity.
- Click Close Line Item. You can only close a line item that has no outstanding balance.
If the line item is a service for which the work is completed, click Close Line Item to close it.
Note Scripts can be used during the close process for the operator to provide further comments about the work performed. The name of the Close Script is displayed on the line item’s phase definition. When you click OK, the Request Management order summary form opens. A different receiving format can be designated on the line item category phase definition for the part selected from the catalog.
- If the line item is a part for which the Track Receiving? option is enabled, do the following:
-
Click Save & Exit. You are returned to the order record.
Service Manager changes the order status to closed.
Related topics
Request Management overview
Request Management workflows and user tasks
Processes and Best Practices











