Searching the Help
To search for information in the Help, type a word or phrase in the Search box. When you enter a group of words, OR is inferred. You can use Boolean operators to refine your search.
Results returned are case insensitive. However, results ranking takes case into account and assigns higher scores to case matches. Therefore, a search for "cats" followed by a search for "Cats" would return the same number of Help topics, but the order in which the topics are listed would be different.
| Search for | Example | Results |
|---|---|---|
| A single word | cat
|
Topics that contain the word "cat". You will also find its grammatical variations, such as "cats". |
|
A phrase. You can specify that the search results contain a specific phrase. |
"cat food" (quotation marks) |
Topics that contain the literal phrase "cat food" and all its grammatical variations. Without the quotation marks, the query is equivalent to specifying an OR operator, which finds topics with one of the individual words instead of the phrase. |
| Search for | Operator | Example |
|---|---|---|
|
Two or more words in the same topic |
|
|
| Either word in a topic |
|
|
| Topics that do not contain a specific word or phrase |
|
|
| Topics that contain one string and do not contain another | ^ (caret) |
cat ^ mouse
|
| A combination of search types | ( ) parentheses |
|
Create Custom Published Item
Concepts
A catalog contains published catalog items for consumer fulfillment in the Service Portal.
The Organization Administrator can create additional catalog items that are variations of aggregated items by creating custom published items from template items.
The following figure shows the process to create a custom published item.
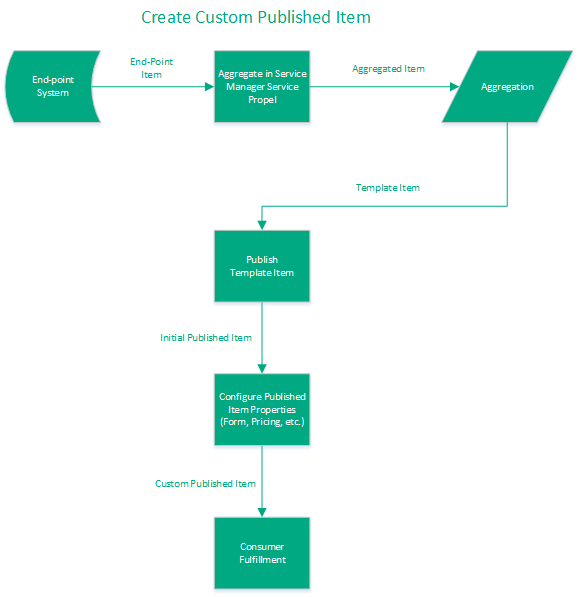
Tasks
To create a new custom published item from a template item (shown in the bottom of the figure):
- From the Launchpad, click the Catalog Items application. The Catalog Items view is displayed.
- In the Catalog Items view, select Template Items from the Items (left) area. The list of template items is displayed.
- Click the template item that is the source of the custom published item. The Details view for the template item is displayed.
- Click Publish. The Publish item to catalog dialog is displayed.
- In the Publish item to catalog dialog, select the catalog that will contain the initial published item. (Only catalogs where the catalog item is not currently published are listed.)
- Click Publish. The initial published item is published to the specified catalog and displayed in the Details view.
- To create a custom published item that is a variation of the initial published item, in the Details view, click Edit.
- In the Details dialog, specify the unique properties for the custom published item, such as Display Name, Description and Details. You can also specify the Categories and Main Image. Note that a modified icon
 appears after each field that you modified in the Details dialog.
appears after each field that you modified in the Details dialog. -
Click Save to finish and save the new custom published item.
The new custom published item is published and available as a catalog item in the catalog you specified for consumer fulfillment in Service Portal.
After creating the new customized published item, you can specify the following properties:
- Catalog Item Form – View and specify the fields and selections used to order the catalog item.
- Catalog Item Parameter Aliases – View and manage the parameter aliases for a catalog item.
- Catalog Item Pricing – View and set the pricing for the catalog item, including the initial price and the recurring price.
- Catalog Item Gallery – View and specify an image for the catalog item that provides the user with a visual representation.
- Catalog Item Attachments – View and specify attachments for the catalog item, such as service level agreements, terms, and conditions.
- Catalog Item Access Control – View and control who has access to the catalog item.
- Catalog Item Service – View and manage the related support and service catalog items.
Related Topics











