Searching the Help
To search for information in the Help, type a word or phrase in the Search box. When you enter a group of words, OR is inferred. You can use Boolean operators to refine your search.
Results returned are case insensitive. However, results ranking takes case into account and assigns higher scores to case matches. Therefore, a search for "cats" followed by a search for "Cats" would return the same number of Help topics, but the order in which the topics are listed would be different.
| Search for | Example | Results |
|---|---|---|
| A single word | cat
|
Topics that contain the word "cat". You will also find its grammatical variations, such as "cats". |
|
A phrase. You can specify that the search results contain a specific phrase. |
"cat food" (quotation marks) |
Topics that contain the literal phrase "cat food" and all its grammatical variations. Without the quotation marks, the query is equivalent to specifying an OR operator, which finds topics with one of the individual words instead of the phrase. |
| Search for | Operator | Example |
|---|---|---|
|
Two or more words in the same topic |
|
|
| Either word in a topic |
|
|
| Topics that do not contain a specific word or phrase |
|
|
| Topics that contain one string and do not contain another | ^ (caret) |
cat ^ mouse
|
| A combination of search types | ( ) parentheses |
|
Web client
The web client offers the same basic features as the Windows client, but provides a different look and feel, tree view navigation, and other features.
The web client is the only Service Manager client that runs on a non-Windows platform. The web client supports accessibility and meets Section 508 requirements. For more information, see Accessibility.
Web client setting requirements
Verify the following before using your web client.
- Enable cookies.
- Enable JavaScript.
- Enable pop-ups in all browser versions. You may need to add the Service Manager URL to the browser exception list.
- To use the graphical workflow feature, install the Java plug-in according to the instructions in Install the Service Manager Web Tier.
Verify that your browser version is compatible by checking the Service Manager product Support Matrix on the Micro Focus Support website.
Note
- The web client does not support multiple logins. Therefore, you should ensure that you only log on to Service Manager once in your browser, as browser sessions are not independent and multiple logins result in unpredictable system responses.
- Do not use the buttons (such as Refresh, Back, and Forward) on your browser toolbar or their keyboard shortcuts (such as Ctrl+R, Ctrl+Left, and Ctrl+Right) to perform Service Manager actions. Instead, use the buttons on the Service Manager interface, as described in List and detail toolbars.
Web client views
The web client offers several different interface views. The following views are included in out-of-box installations of Service Manager:
| Web client view | Description |
|---|---|
| Power user | This web client view is the standard interface. It most closely matches the Windows client and is intended for Service Desk technicians, managers, and administrators. |
| Accessible | This web client view is a modified version of the power user view with record list mode turned off, high contrast colors, and larger fonts. This view is intended for Service Desk technicians, managers, and administrators who need accessibility features. |
| Employee self-service (ESS) |
Standard ESS View: provides a simplified Service Desk interface for users to create, view, and update service requests. Intended for end-users as an entry point to Service Desk. Note The ESS interface is designed so that users can easily understand what they need to do; therefore, no Service Manager help icon is available. If users want to see the online help, their System Administrator can provide them with a URL that they can enter into their web browser. |
|
Service Request Catalog (SRC): provides an employee self-service (ESS) web client interface, which allows users to create, view, and update service requests. Users are guided through request creation in questionnaire style, which enables the service request to be created more quickly and accurately. Self-service support for catalog and non-catalog items, approvals, and approval delegation is also provided. A dashboard shows the status of service requests and catalog requests. An Assistance panel provides quick and easy access to SRC online help. |
|
| Accessible self-service | This web client view is a modified version of the self-service user view with high contrast colors and larger fonts. This view is intended for end-users who need accessibility features. |
Each of these views has default behavior and appearance. Administrators can customize the views by setting web client preferences in the web.xml file. In addition, administrators can customize the web client interface by creating custom style sheets and images.
Each view is accessed by a different kind of URL. For more information, see Accessing Service Manager.
Note Service Manager also has a web interface for mobile clients. The mobile client interface runs on smartphones and supports key tasks of the Change Management and Incident Management applications. This interface requires setup and configuration. For more information about how to do this, see Service Manager Mobile Applications.
Parts of the web client interface
The following image illustrates where you can find the main components of the Service Manager web client interface:
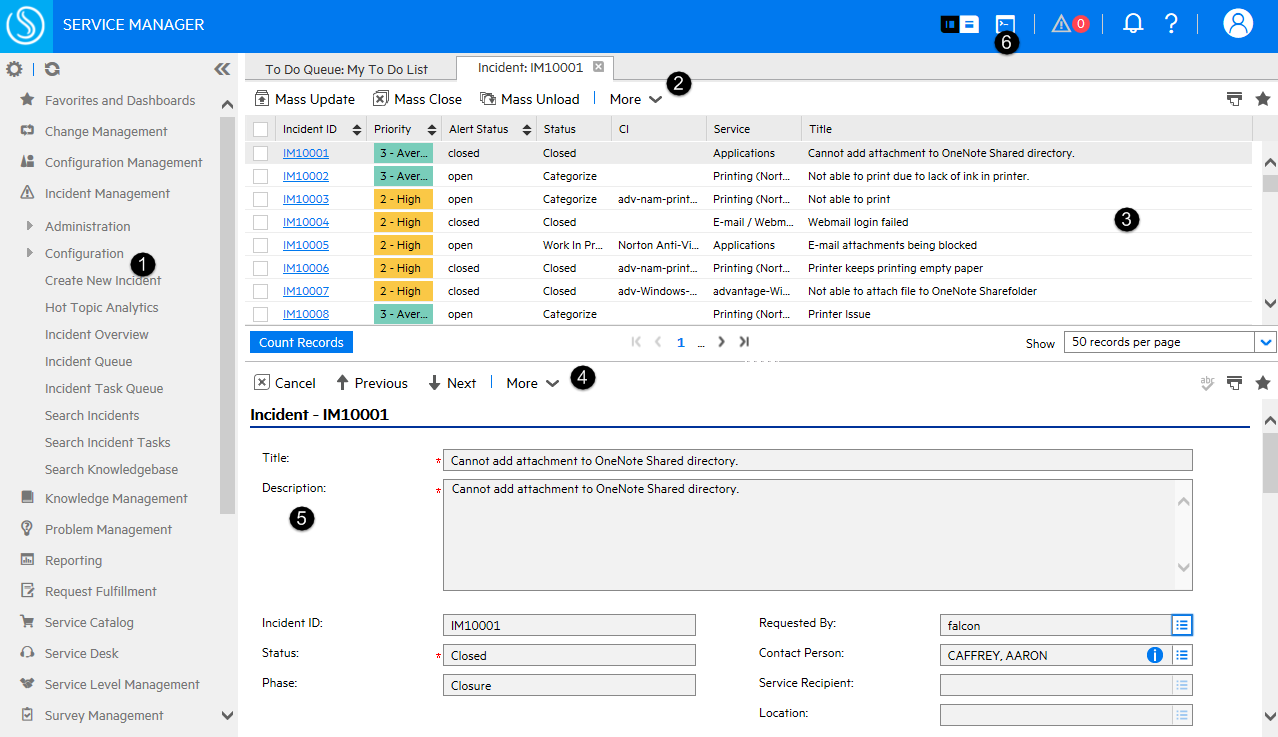
The numbers in the image above represent the following components.
| Component | Description |
|---|---|
| 1 | System Navigator. Provides navigation through the Service Manager applications and their forms. |
| 2 | Record List toolbar. Contains commands that affect the record list portion of the editor. Click the More button to access additional commands. |
| 3 | Record List area. The record list is populated after you execute a Search command. The currently-selected record that in the record list is displayed for editing directly below the record list, in the record detail area. |
| 4 | Detail List toolbar. Contains commands that affect the record that is opened for editing, in the record detail area. |
| 5 | Record Details area. Displays the record that is selected in the record list area. |
| 6 |
Command/Search line. Allows you to enter shortcut commands or record's prefix and IDs. Click the Command/Search line toggle button to switch between the Command line and the Search line. Note The Command/Search line toggle button is available in the web client only and is disabled by default. For more information about how to activate this button, see the "Activate the command/search line toggle button" topic. |
Horizontal and vertical layouts
The Service Manager web client provides the following two layouts for a list-detail page:
- Horizontal layout: In the horizontal layout, the record list pane is above the record detail pane. This is the default layout of the list-detail page.
- Vertical layout: In the vertical layout, the record list pane is on the left side of the record detail pane.
You can use the  switch to toggle between the two layouts.
switch to toggle between the two layouts.
Your web browser stores the following layout information of your current login session:
- Horizontal layout or vertical layout
- Columns and the width of each column
In a newly opened page or in your next login, the web client can keep the same layout. If you clear the cache of the web browser, the web client uses the horizontal layout.
Hover information in the vertical and horizontal layouts
In both layouts, the content in the first column appears as links. When the mouse hovers over one of these record links, a hover window appears and displays the values of all columns. Hidden columns are displayed below a separation line.
To customize the fields that the hover window can display, follow the instructions in Record list.
Accessibility
When Section 508 became an addendum to the Rehabilitation Act of 1973, it required United States federal agencies to make electronic and information technology usable by anyone with a disability. The Service Manager web client meets this requirement.
The web client provides support for accessibility in the final software product. When software contains these accessibility features, assistive technology vendors can customize the look-and-feel of the software to support non-visual presentation with audio or with other devices.
For more information about the Service Manager statement of compliance with respect to Section 508 of the ADA, and for details relating to the specific accessibility requirements of that regulation, go to the Micro Focus Support website.
Client differences: the accessible and standard Web clients
The accessible web client enables users with special needs to use Service Manager. The accessible client includes the following features:
- Larger default fonts
- The ability to increase the browser font size
- Larger form spacing
- Simplified navigation
The following differences exist between the accessible and standard web clients:
- The accessible web client does not support the graphical workflow feature.
- Thread navigation links (the tabs that identify open forms) are not available in the accessible web client.
Using the web client in accessible mode
You can use Service Manager in the web client’s accessible mode if you log in by using an accessible URL. The following table describes how to use Service Manager in accessible mode.
| Accessibility feature | Notes |
|---|---|
| Tabbing |
To move the focus into a field, press the Tab key until it reaches that field. To return the focus to the previous location, press Shift+Tab. Note: On some forms, there may be fields that are not displayed. In this case, tabbing does move focus to the invisible field until you press the Tab key again.
|
| Selecting text | To select text, use the standard operating system keystrokes. |
| Service Manager buttons |
To access the Service Manager button actions, press Enter when the focus is on the button. Alternatively, use the Service Manager keyboard shortcuts or web client keyboard shortcuts. |
| Text area |
To tab to the next text area, press the Tab key in Internet Explorer or Shift+Tab in Firefox. To tab to the previous text area, press Shift+Tab. |
| Collapsible groups |
Use the Tab key to navigate between collapsible group titles. When the group title you want is in focus, press Enter to expand the group. |
| Check boxes | To change the value of a checkbox, move the focus to that checkbox and press Space. |
| Radio buttons | To select a radio button from a group of buttons, press the Tab key to until the focus is on one of the radio buttons. Then press the Left/Right Arrows until the focus is on the one that you want to select. |
| Detail tab headers | You can only shift the focus to the header of an active tab. When the focus is on the header of an active tab, you can use Left/Right Arrows to switch to other tabs. |
Web client keyboard shortcuts
This section introduces keyboard shortcuts for the Service Manager web client.
Keyboard shortcuts for general operations
You can customize the Service Manager web client keyboard shortcuts that have a name in the shortcut.xml configuration file. By default, most of the web client shortcuts use the Alt key plus a character to produce a combined keystroke.
The following table shows the default actions assigned to the keystrokes, but your own browser may override these actions.
| Area | Keyboard shortcut | Name in shortcut.xml | Action |
|---|---|---|---|
| Navigation through sections | Alt+Ctrl+N | keyNavigator | Move the focus to the first toolbar button in the navigator |
| Alt+Ctrl+M | keyMainContent |
Move the focus to the first toolbar button in the main content pane Note The Alt+Ctrl+M shortcut does not work as expected in Edge because this keyboard shortcut is already used as a browser shortcut. In this case, manually change the key value for this shortcut in shortcut.xml to use another key. For more information, see Editing Web client keyboard shortcuts. |
|
| Alt+Ctrl+L | keyList | Move the focus to the first toolbar button in the list pane (when the current page is a list-detail page) | |
| Ctrl+Alt+D | keyDetail | Move the focus to the first toolbar button in the detail pane (when the current page is a list-detail page) | |
| Alt+Q | keyTabSections |
Navigate through the following panes (not including the toolbar buttons):
Note When you navigate from one pane to another by pressing Alt+Q, the focused element in the original pane is remembered. When you return to the original pane by pressing Alt+Q again, the focus is set on the remembered element. If no element in the original pane was focused, the focus is set on the frame window of the pane. However, if the original pane is refreshed, the focus is set on the first element of the navigator pane or the frame window of the main content pane, list pane, or detail pane. |
|
| Alt+Ctrl+H | keyFocusTabHeader |
Move the focus to the header of the current active tab . When using Ctrl + Alt + H to focus a tab header, and then press the Left/Right Arrow key, the headers of the inactive previous or next tabs are still focusable. |
|
| Alt+Ctrl+T | keyCloseActiveTab |
Close the current active tab Note You cannot use this shortcut to close the first To-Do queue tab. |
|
| Space | N/A | Activate the tab when the focus is on the header of an inactive tab in a notebook on a form | |
| Enter | N/A | When the focus is on the header of an inactive tab, pressing Enter makes the tab active | |
| Left/Right Arrow | N/A | Moves the focus to the previous or the next tab in a notebook on a form | |
| Navigation Menu | Left/Right Arrow | NavMenu.LRArrows.Key |
Expand or collapse an item in the navigator. Right arrow:
Left arrow:
Note For the right-to-left (RTL) language environment, use the opposite arrow instead. |
| Space | NavMenu.Space.Key |
Expand or collapse an item or a panel in the navigator. For a parent node, expand or collapse the node. For an end node without children, perform the action associated with the node. Usually open a new tab in the central pane. |
|
| Up/Down Arrow | NavMenu.UDArrow.Key |
Move the focus to the previous or the next node without expanding or collapsing a node. |
|
| Alt+1 | keyManageFav | Open the Manage Favorites pane | |
| Alt+2 | keyAddListFav | Add a favorite that links to the current list | |
| Alt+3 | keyAddDetailFav | Add a favorite that links to the current record | |
| Alt+N | keyCollapseExpandNav | Switch the System Navigator between the expanded mode and the collapsed mode | |
| Enter | NavMenu.Enter.Key |
|
|
| Home/End | N/A | Move the focus to the first or the last node in the tree without expanding or collapsing a node. | |
| A-Z | N/A | If you type a letter, move the focus to the next node with a name that begins with the typed letter. | |
|
Note When the System Navigator receives the focus, if a node is focused before, the focus is set on the previously focused node. Otherwise, the focus is set on the first node. |
|||
| Record list | Space | Recordlist.Space.Key | Select or deselects a record |
| Up/Down Arrow | Recordlist.UDArrow.Key | Move the focus through the rows and the focused row is selected by default | |
| Left/Right Arrow | Recordlist.LRArrow.Key |
Expand or collapse a group in a list Tip Press the Right arrow key to open the column header context menu for a table column header |
|
| Ctrl+Up/Down Arrow | Recordlist.CtrlUDArrow.Key | Move the focus through the rows but keep the selection state of the other rows | |
| Shift+Up/Down Arrow | Recordlist.ShiftUDArrow.Key | Select multiple rows successively | |
| Ctrl/Alt+Page Up/Down | Recordlist.Ctrl+PageUpDown.Key |
Navigate to the previous or next page of a non-grouped record list. The first row of the target page is selected by default. If the target page has been accessed before, the previously selected row is selected. Note The Ctrl+Page Up/Down shortcut does not work in Firefox and Chrome. |
|
| Enter | Recordlist.Enter.Key | Drill down to the current focused row | |
| Home/End | Recordlist.HomeEnd.Key |
Move the focus to the first or last cell of the row when the focus is on a cell in a row Note When JAWS is running, use the JAWS table key strokes instead. |
|
| Ctrl+Home/End | Recordlist.CtrlHomeEnd.Key |
Note When JAWS is running, use the JAWS table key strokes instead. |
|
| Alt+U | keyToggleList | Expand or collapse the List Pane in a list detail page | |
| Detail Form | Alt+J | keyJumpAddress |
Note The Alt+J shortcut may not work in some versions of Internet Explorer (IE) because this keyboard shortcut is already used as a browser shortcut. In this case, change the value of the key_val parameter for keyJumpAddress in shortcut.xml to use another key. For example, if you want to use Alt+P, change the value from 74 to 80. For more information, see Editing Web client keyboard shortcuts. |
| Alt+C | keySpellCheck |
Open the Speck Check utility Note The Alt+C shortcut does not work as expected in Edge because this keyboard shortcut is already used as a browser shortcut. In this case, manually change the key value for this shortcut in shortcut.xml to use another key. For more information, see Editing Web client keyboard shortcuts. |
|
| F1 | functionKeyHelp | View help on field | |
| F2 | functionKeyMagnify | Expand a scrollable text field by opening a separate window that magnifies the text for easier viewing and editing | |
| Enter | N/A |
If the focus is in a link, pressing Enter will also drill down to the link. If the focus is not in a link, pressing Enter will select the current row and move the focus to the drill-down link of the row (Double–Click Field). The Attachment control in a detail form does not use Enter to select a row. |
|
| Table in the detail form | Home/End | Recordlist.HomeEnd.Key |
Move the focus to the first or last cell of the row when the focus is on a cell in a row Note When JAWS is running, use the JAWS table key strokes instead. |
| Ctrl + Home/End | Recordlist.CtrlHomeEnd.Key |
Move the focus to the first or last cell in the current table Note When JAWS is running, use the JAWS table key strokes instead. |
|
| Collaboration | Alt+Ctrl+C | N/A | Open or close the conversation window |
| Alt+Ctrl+V | keySmcNotification | Open or close the Notification panel | |
| Alt+Ctrl+B | keySmcChatRequest | Open or close the Chat Request panel | |
| Smart Search | Alt+Ctrl+S | keyOpenSmartSearch | Open the Smart Search Dialog |
| Alt+Ctrl+U | keyOpenQuickSearch | Open the Context Aware Search panel | |
| Alt+Ctrl+1 | keySmartSearchMainTopRegion | Move the focus to the Smart Search Editor on the Smart Search dialog | |
| Alt+Ctrl+2 | keySmartSearchMainLeftRegion | Move the focus to the first library of the library list on the Smart Search dialog | |
| Alt+Ctrl+3 | keySmartSearchMainRightRegion | Move the focus to the first search result on the Smart Search dialog | |
| Miscellaneous | Alt+Ctrl+A | keyAlertWindow | Open or close the alert window |
| Alt+Ctrl+G | N/A | Clear the message bar on a page | |
| Alt+G | keyMessages | Open or close the Messages and Alerts window | |
| Alt+P | keyPrint |
|
|
| Alt+Ctrl+P | keyPrintList |
|
|
| Alt+O | keyAbout | Open the About Micro Focus Software window and display the installed Service Manager components | |
| Alt+R | keyRefresh |
Refresh the current screen Note Do not refresh Service Manager screens by refreshing your browser. Instead, use the Service ManagerRefresh button or shortcut (Alt+R). |
|
| Alt+L | keyLogout | Open the logout dialogue | |
| Alt+Ctrl+/ | keyShortcut | Show or hide system keyboard shortcut list | |
Keyboard shortcuts for date picker
The Service Manager web client provides a date picker widget that assists you to input date and time. The following table shows the keyboard shortcuts for the date picker widget.
| Keyboard shortcut | Action |
|---|---|
| Esc | Close the date picker widget without selection |
| Enter | Choose the highlighted date |
| Shift+Enter | Choose today |
| Left Arrow | Previous day |
| Right Arrow | Next day |
| Up Arrow | Previous week |
| Down Arrow | Next week |
| Shift+Left Arrow | Previous month |
| Shift+Right Arrow | Next month |
| Shift+Up Arrow | Previous year |
| Shift+Down Arrow | Next year |
| Tab | Switch focus between date and time |
| Down Arrow (when the focus is on the time field in the date picker widget) | Open the time list |
| Enter (when time list is open) | Choose highlighted time |
Keyboard shortcuts for list builder
The list builder widget allows you to construct a list of choices. The following table shows the keyboard shortcuts for the list builder widget.
| Keyboard shortcut | Action |
|---|---|
|
Left Arrow Right Arrow Up Arrow Down Arrow |
Select items in the list builder |
|
Shift+Left Arrow Shift+Right Arrow |
Move the selected item to the left or right column |
|
Shift+Up Arrow Shift+Down Arrow |
Move the selected item up or down in the right column |
Keyboard shortcuts for notebook tab headers
| Keyboard shortcut | Action |
|---|---|
| Tab | When the focus is on the header of a tab, moves the focus to the first element inside the active tab panel. |
| Left Arrow | When the focus is on the header of a tab, moves the focus to the previous tab. If the focus is on the first tab, moves the focus to the last tab. |
| Right Arrow |
When the focus is on the header of a tab, moves the focus to the next tab. If the focus is on the last tab, moves focus to the first tab. |
| Home |
When the focus is on the header of a tab, moves the focus to the first tab. |
| End | When the focus is on the header of a tab, moves the focus to the last tab. |
| Enter/Space | When the focus is on the header of an inactive tab, you can press Enter or Space to make the tab active. |
Keyboard shortcuts for HTML Editor
For HTML Editor keyboard shortcuts, see HTML Editor keyboard shortcuts.
Quick help for keyboard shortcuts
In the web client, you can open quick help to view the keyboard shortcuts for the web client. To do this, use one of the following methods:
-
Click the Help button
- If the web client does not have online help, the shortcut list directly opens.
- If the web client has online help, a drop-down menu appears. Click Shortcut List from the drop-down menu.
- Use the keyboard shortcut: Alt+Ctrl+/
You can adjust the size of the list or move the list to anywhere within the browser window. When the browser window resizes or you open the list again, the list restores to the default size and position.
The keyboard shortcuts that the quick help presents are based on the settings in the shortcut.xml file. If the configuration of the shortcut.xml file is incorrect, the quick help displays an error message.
Related topics
Clients
Windows client
Differences between the Windows and web clients
Accessing Service Manager











