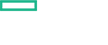Searching the Help
To search for information in the Help, type a word or phrase in the Search box. When you enter a group of words, OR is inferred. You can use Boolean operators to refine your search.
Results returned are case insensitive. However, results ranking takes case into account and assigns higher scores to case matches. Therefore, a search for "cats" followed by a search for "Cats" would return the same number of Help topics, but the order in which the topics are listed would be different.
| Search for | Example | Results |
|---|---|---|
| A single word | cat
|
Topics that contain the word "cat". You will also find its grammatical variations, such as "cats". |
|
A phrase. You can specify that the search results contain a specific phrase. |
"cat food" (quotation marks) |
Topics that contain the literal phrase "cat food" and all its grammatical variations. Without the quotation marks, the query is equivalent to specifying an OR operator, which finds topics with one of the individual words instead of the phrase. |
| Search for | Operator | Example |
|---|---|---|
|
Two or more words in the same topic |
|
|
| Either word in a topic |
|
|
| Topics that do not contain a specific word or phrase |
|
|
| Topics that contain one string and do not contain another | ^ (caret) |
cat ^ mouse
|
| A combination of search types | ( ) parentheses |
|
Notifications
Note
- Notifications are supported on UCMDB 10.10 and later versions.
-
If you log in to the UCMDB Browser with the customer state of Authorized, the Notifications functionality is disabled automatically, even if it is enabled via settings.
Notifications in the UCMDB Browser enable you to see which property (CI or attribute) has changed, been added, or been deleted since the last time notifications were generated.
 for a selected CI to specify the widgets for which you want to see notifications. This icon appears on the search results page and on the Most Visited page.
for a selected CI to specify the widgets for which you want to see notifications. This icon appears on the search results page and on the Most Visited page.
A list of notifications appears in the Notifications tab in the UCMDB Browser, marked with a  (unread) or
(unread) or  (read) indicator, as well as in the locations mentioned above. In the Notifications tab, you can choose to display all notifications or only unread notifications.
(read) indicator, as well as in the locations mentioned above. In the Notifications tab, you can choose to display all notifications or only unread notifications.
Clicking a notification opens the CI in CI Overview mode. Here, the widgets to which you have subscribed that contain changes are marked with a  indicator (the changes themselves are visible only in Widget Details mode). After entering Widget Details mode for any of the marked widgets, the icon in CI Overview mode changes to
indicator (the changes themselves are visible only in Widget Details mode). After entering Widget Details mode for any of the marked widgets, the icon in CI Overview mode changes to  . For widgets that contain changes, in Widget Details mode, notifications that are marked with an
. For widgets that contain changes, in Widget Details mode, notifications that are marked with an  indicator display their values inline. If
indicator display their values inline. If  is displayed, click the indicator to see the older values in a pop-up window.
is displayed, click the indicator to see the older values in a pop-up window.
Indicators for changed values appear in the following widgets:
| Properties widget | An indicator is displayed next to each changed attribute (simple or logical, such as owner, CPU, memory, and so on). For details, see Properties Widget. |
| Environment widget | An indicator is displayed for each newly added CI in the CI list. For details, see Environment Widget. |
| History widget | An indicator is displayed for the current CI and for CIs related to the current CI (up to five levels). For details, see History Widget. |
| Policy widget | An indicator is displayed on each new policy or on a change in the policy status. For details, see Policy Widget. |
| Stakeholder widget | An indicator is displayed for each CI in the list, as well as on the stakeholder's personal information (email address and phone numbers). For details, see Stakeholder Widget. |
| Widgets related to Service Manager: Change Request, Incidents, and Problems widgets |
An indicator is displayed for each ticket, summarizing the changes in the ticket. Indicators appear for new and updated items (what changed in the affected CIs, phase, severity value, dates, and so on). Note You may receive notifications for these widgets but not be able to view the corresponding widget details if:
|
| Dynamic widgets |
An indicator is displayed next to each changed attribute (for attributes that are selected in the widget definition). Note
|
Note In all widgets, for data that has been removed or deleted, a  indicator appears next to the widget's title. Click the indicator to view a pop-up window containing all deleted CIs and attributes.
indicator appears next to the widget's title. Click the indicator to view a pop-up window containing all deleted CIs and attributes.
-
To enable notifications:
- In UCMDB, go to Administration > Infrastructure Settings Manager > UCMDB Browser settings.
- In the Name column, choose Enable notifications.
-
In the Value column, set the value to True.
- Click Save
 .
. - Log out from the UCMDB Browser, and then log in again to load the new setting.
- In the UCMDB Browser, click
 and specify the widgets for which you want to see notifications.
and specify the widgets for which you want to see notifications.
-
To specify persistency values for notifications:
The length of time that notifications are retained and how often they are generated are defined in the JMX console:
- Go to JMX Console > UCMDB:service=Settings Services > setSettingValue.
-
To change each setting, follow these steps:
-
In the name field, enter one of the strings listed below:
- tql.tracker.queue.evaluation.initial.delay.in.min - the initial delay (in minutes) after startup, before a TQL query is calculated.
- tql.tracker.queue.evaluation.period.in.min - the interval (in minutes) of how often a TQL query is scheduled to run.
- tql.tracker.queue.max.single.run.time.in.min - the maximum length of time (in minutes) for the system to work on calculating changes on CIs or TQL queries during a single execution.
- tql.tracker.min.time.between.tracker.runs.in.min - the minimum length of time between two runs of a TQL query.
Note To find the default value for each setting, enter the required string in the name field of getSettingDefaultValue and click Invoke.
-
In the value field, enter the value you want to set.
- Click Invoke.
-
- Restart the UCMDB server.
You can configure the UCMDB Browser to receive notifications by email.
Note Receiving notifications by email is supported on UCMDB 10.10 CUP 1 and later versions.
You can schedule how often to receive notifications by email by clicking on the Settings  button and selecting Schedule Notificationsfrom the drop-down list.
button and selecting Schedule Notificationsfrom the drop-down list.
The emails include the following for each CI with notifications:
- the name, type, and icon
- the widgets that contain the changes from the notifications
- a link back to the UCMDB Browser in the context of the CI
You can choose to receive emails on an ad-hoc basis, or daily at a time that you specify. You must specify the email address to which the notifications will be sent.
-
Ad-hoc emails
Click the Schedule ad-hoc email checkbox to receive notification emails at the interval that has been specified by your system administrator.
To specify this interval, set the tql.tracker.queue.evaluation.period.in.min setting as described in Configure notifications.
The same notification will not be sent more than one time.
-
Daily emails
Click the Schedule daily email checkbox and select the time of day that you want to receive the emails.
All unread notifications will be sent, whether or not they were sent previously.
Note After you change this setting, you must restart the UCMDB Browser to apply the new value.
You can choose to export results for all notifications or only for unread notifications. On the Notifications tab, click View: Unread or View: All as required.
In addition to the attributes that you specify in the Infrastructure Settings Manager in UCMDB, the name of the widget in which the changed CI appears is also included in the results.
-
To specify the attributes to be exported:
- In UCMDB, go to Administration > Infrastructure Settings Manager > UCMDB Browser settings.
-
Do the following:
-
In the Name column, choose Minimal export of search results and choose True if you want to export only the display label, class name, CI ID, and Global ID attributes for each CI. Choose False if you want to export all attributes that are displayed in the Properties Widget.
Additional attributes can be excluded if they are marked in the CI Type Manager in UCMDB. For details, see the description of the Hide in Export Search Results qualifier in the Universal CMDB Modeling Guide.
-
In the Name column, choose Remove logical attributes (owner, location) from export of search results and choose True to remove the owner and location attributes from the exported search results.
-
If you set Minimal export of search results to False, the attributes displayed in the expanded mode of the Properties widget are exported.
-
To export notification results:
-
Click Export results
 in the search results toolbar. The following options are available:
in the search results toolbar. The following options are available:- Current page > XLS, XLSX, or CSV
-
All pages > XLS, XLSX, or CSV
- Click Open, Save, or Cancel.
The created file is named with the date and time that the export was performed.
Note In the exported file, the ' character is added in front of any CI attribute name that begins with one of the following characters: @ + - =.
-
We welcome your comments!
To open the configured email client on this computer, open an email window.
Otherwise, copy the information below to a web mail client, and send this email to cms-doc@microfocus.com.
Help Topic ID:
Product:
Topic Title:
Feedback: