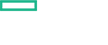Searching the Help
To search for information in the Help, type a word or phrase in the Search box. When you enter a group of words, OR is inferred. You can use Boolean operators to refine your search.
Results returned are case insensitive. However, results ranking takes case into account and assigns higher scores to case matches. Therefore, a search for "cats" followed by a search for "Cats" would return the same number of Help topics, but the order in which the topics are listed would be different.
| Search for | Example | Results |
|---|---|---|
| A single word | cat
|
Topics that contain the word "cat". You will also find its grammatical variations, such as "cats". |
|
A phrase. You can specify that the search results contain a specific phrase. |
"cat food" (quotation marks) |
Topics that contain the literal phrase "cat food" and all its grammatical variations. Without the quotation marks, the query is equivalent to specifying an OR operator, which finds topics with one of the individual words instead of the phrase. |
| Search for | Operator | Example |
|---|---|---|
|
Two or more words in the same topic |
|
|
| Either word in a topic |
|
|
| Topics that do not contain a specific word or phrase |
|
|
| Topics that contain one string and do not contain another | ^ (caret) |
cat ^ mouse
|
| A combination of search types | ( ) parentheses |
|
- Learn about Widgets
- Automation Widget
- Business Widget
- Change Request Widget
- Defects Widget
- Dependent Services Widget
- Discovery Progress Widget
- Dynamic Widgets
- Environment Widget
- Get Related Widget
- History Widget
- Impact Simulation Widget
- Incidents Widget
- Monitoring Widget
- Policy Widget
- Problems Widget
- Properties Widget
- Security Widget
- Stakeholder Widget
- Storage Widget
Properties Widget
The Properties widget is used to present the main, general properties of the selected CI, either by means of a search result or by refocusing it. The properties presented are customized and differ for each selected CI type. CI Overview mode presents the most important properties and Widget Details mode displays additional properties. The information presented in this widget is logically connected to the selected CI and not according to the UCMDB Data Model.
To specify the properties that are displayed by this widget, see Configure Properties to be Displayed by the Properties Widget.
To display attributes with empty values (by default, attributes with empty values are not displayed), see Configure the Properties Widget to Show/Hide Empty Attributes.
You can prevent a CI's location and owner from being displayed in the Properties widget by setting the Show Location Details and Show Owner Details settings in the Infrastructure Settings Manager in UCMDB to False. By default, these settings have the value True, and the location and owner are displayed.
If the UCMDB administrator has configured a property as CMS Browser Editable, an Edit button is displayed. Click this Edit button to edit the attributes of these properties. When you are finished, click Save changes or Cancel.
Note
- For Edit mode to work, the logged-in user must have RUN_DISCOVERY_AND_INTEGRATIONS permission. For details, see "Roles Manager Page" in the Universal CMDB Administration Guide.
- To view the Tenant Owner and the Consumer Tenant attributes in the Properties widget , you need to have the View Tenant Assignment permission, and the attributes must be defined as CMS Browser Visible in UCMDB. To change the tenant association for a CI, you need to have the Change Tenant Association permission, and the CI's attribute must be defined as CMS Browser Editable in UCMDB.
- To edit the Tenant Owner and the Consumer Tenant attributes in the UCMDB Browser you need to have the Reassign Tenant and the View Tenant Assignment permissions, and the attributes must be defined as CMS Browser Visible and CMS Browser Editablein UCMDB.
In this mode, for all CI types, a maximum of three properties are displayed for the selected CI. These properties are configured by the system administrator.
If an attribute value does not fit entirely in the panel (it is displayed truncated), a Show All link appears next to it. Clicking Show All displays the attribute value entirely in a pop-up window.
Note For details about the priorities that are displayed, see Configure Properties to be Displayed by the Properties Widget.
In this mode, each property is presented on a separate line. The display is divided into three panels, as follows:
- Core Properties. This panel displays the most important and valuable properties of the selected CI. For example, for a node the displayed properties could include its OS name, serial number, memory size, etc.
-
Complementary Properties. This panel displays other important properties for the selected CI. These properties are usually less important than the ones presented in the Core properties panel, but may still interest most UCMDB Browser users. All properties depicting the CI’s discovery process are included in this panel.
- Additional Properties. This panel is configured entirely by the UCMDB administrator, and can include all other properties the Administrator thinks may interest UCMDB Browser’s users. Attributes that are defined as CMS Browser Visible but do not appear in one of the other two panels are also displayed in this panel.
The panels are presented in consecutive order and labeled with the panel name. A panel with no properties is not presented. If an attribute value does not fit entirely in the panel (it is displayed truncated), a Show All link appears next to it. Clicking Show All displays the attribute value entirely in a pop-up window.
Note For instructions on how to assign the panel in which an attribute is displayed, see Configure Properties to be Displayed by the Properties Widget.
We welcome your comments!
To open the configured email client on this computer, open an email window.
Otherwise, copy the information below to a web mail client, and send this email to cms-doc@microfocus.com.
Help Topic ID:
Product:
Topic Title:
Feedback: