Searching the Help
To search for information in the Help, type a word or phrase in the Search box. When you enter a group of words, OR is inferred. You can use Boolean operators to refine your search.
Results returned are case insensitive. However, results ranking takes case into account and assigns higher scores to case matches. Therefore, a search for "cats" followed by a search for "Cats" would return the same number of Help topics, but the order in which the topics are listed would be different.
| Search for | Example | Results |
|---|---|---|
| A single word | cat
|
Topics that contain the word "cat". You will also find its grammatical variations, such as "cats". |
|
A phrase. You can specify that the search results contain a specific phrase. |
"cat food" (quotation marks) |
Topics that contain the literal phrase "cat food" and all its grammatical variations. Without the quotation marks, the query is equivalent to specifying an OR operator, which finds topics with one of the individual words instead of the phrase. |
| Search for | Operator | Example |
|---|---|---|
|
Two or more words in the same topic |
|
|
| Either word in a topic |
|
|
| Topics that do not contain a specific word or phrase |
|
|
| Topics that contain one string and do not contain another | ^ (caret) |
cat ^ mouse
|
| A combination of search types | ( ) parentheses |
|
- System Administrator
- Logon
- Splash Screen
- Launch or Stop the Business Analytics Application
- Configure CAC
- Licenses
- About Users, Roles, Resources, Permissions, LDAP, and Dimension Permissions
- Users and Roles - User Management
- Users and Roles - Role Management
- Users and Roles - Resource Management
- Users and Roles - LDAP Management
- LDAP in BusinessObjects
- Users and Roles - Dimension Permissions
- Settings
- Settings - Data Warehouse
- Settings - Foundation
- Settings - Single Sign On
- Settings - Pages
- Settings - Website
- Settings - Dashboard Settings
- Settings - Engine Settings
- Settings - Score Thresholds
- Settings - BA Settings
- Apache Web Server
- Security Recommendations
- LW-SSO
- Cryptography
- Set Up Java
- Localization and Globalization
- Xcelsius Reports
- Browsers and BOE Reports
- Notifications - Entity Report
- External Tools
- Migrate from a Development or Test Environment to Production
- Vertica Back Up
- Business Analytics Back Up
- Disaster and Recovery
Users and Roles - User Management
The User Management page enables you to add and edit users and groups, as well as add and edit their details.
Select ADMIN> Users and Roles > User Management to access the User Management page.
 Resources, Roles, Permissions, Users, and Groups
Resources, Roles, Permissions, Users, and Groups
- Resources. A resource is a logical group of one or more ITBA application data items (for example application data or components or budgets). Once you define resources, you attach the resource to a permission.
- Roles and Permissions. Each role is a set of permissions. Permissions define which actions the user can perform and on which resources. For example, you can create a role that enables its users to create Dashboard pages.
-
Users and Groups. Each user has a list of roles that define their permissions. When you assign a role, that user only has access to specific portions of the program and specific resources that are relevant to their role. You can also define groups of users with the same roles or access rights. When you attach a user or group to a group, the user or group inherits all of the group’s roles.
Typical users are:
Term Description Viewer Users Users that have limited permissions and in most cases can only view content in the Dashboard and Explorer without any option to modify it. They will not have access to the Studio, and ADMIN tabs. In some cases we refer to them as Viewer users Advanced Users All users that are not Viewer users (including users under the Administrator group, Scorecard Administrator Group and users that are not under any group). Scorecard Administrator Type of Advanced user with permissions to create Scorecards and Dashboard pages Super-Admin Super user, a subset of the Advanced User – normally this user deals with the installation, foundation and permission issues. This user is the Admin user that was created during installation.
 Managing Users
Managing Users
Users can be managed using either of the following, but not both:
- Enterprise Users: Users are created and managed in IT Business Analytics.
- LDAP Users: Users are created and managed on your LDAP server which is connected to IT Business Analytics. For details, see Users and Roles - LDAP Management.
The Administrator uses the Admin tab to define users that have roles, roles that contain a set of permissions that may contain resources. It is recommended to create resources and attach them to permissions first in the user management process. For details, see Users and Roles - Role Management.
 Deleting a user or a group in User Management
Deleting a user or a group in User Management
- Working without LDAP. If you delete a user or a group in User Management, and the user or group is assigned a dimension:entity,the assignments are deleted. If as a result of the operation, the dimension:entity has no assigned user or group, is automatically assigned to the default Dimension Permission Group for the Unassigned Entities.
- Working with LDAP. If you delete a user or a group in LDAP, and the user or group is assigned a dimension:entity, the dimension:entity assignments are not removed (since the users and groups are managed in different databases). If as a result of the operation, the dimension:entity has no assigned user or group, it will not be automatically assigned to the default Dimension Permission Group for the Unassigned Entities, and the administrator must make sure to assign the permission manually in ITBA.
For details, see Users and Roles - Dimension Permissions.
 Search for a user
Search for a user
- Select ADMIN> Users and Roles > User Management.
- In the Search Users tab, enter the search criteria.
- Click Search. The relevant users are displayed.
 Add a user
Add a user
When using LDAP for user management, you cannot add LDAP users in IT Business Analytics directly. You must first create them in the LDAP server and then populate them into IT Business Analytics manually.
- Select Admin > Users and Roles > User Management.
- In the Users & Groups tab, select the group under which you want to add a user and click Add User
 . The Add user dialog box opens.
. The Add user dialog box opens. - Enter the relevant details.
 Add a new group under the root
Add a new group under the root
- Select ADMIN> Users and Roles > User Management.
- In the Users & Groups tab, click Add group under the root
 .
. - Enter the Group Name and Group Description and click OK. The group is added under the root.
 View permissions and resources for specific users
View permissions and resources for specific users
- Select ADMIN> Users and Roles > User Management.
- Select a user from the Users & Groups tab.
- In the Roles and Permissions area, select a role to view the permissions and resources associated with the role.
 Assign roles to users or groups
Assign roles to users or groups
- Select ADMIN> Users and Roles > User Management.
- Select a user or group from the Users & Groups tab.
- In the Roles and Permissions area, click Assign role
. The Assign Roles dialog box opens.
- Select a role from the Available Roles list and use the arrows to move the role to the Selected Roles list.
- Click OK to save your selections.
 Unassign a role from a user or a group
Unassign a role from a user or a group
-
Select ADMIN> Users and Roles > User Management.
-
Select the user or the group from which you want to unassign a role.
-
In the Roles and Permissions area, select the role you want to delete and click Remove Role.
 Add Additional Pages to Dashboard and Grant Permissions
Add Additional Pages to Dashboard and Grant Permissions
Users can be granted permissions to perform the following operations on user-defined pages: View page, Manage Page (change and delete specific page) and Administrate pages (add pages and full control on all pages in the system).
To create a new page in the Dashboard , contact your administrator. The administrator should:
- Create the relevant page in IT Business Analytics.
- Define the page Instance and Resource. For details, see Users and Roles - Resource Management.
- Give you (the Business Analyst - Dashboard Designer) the needed permissions to update the page. For details, see Users and Roles - Role Management.
- Give the relevant user (executive) the needed permissions to view the page. For details, see Users and Roles - Role Management.
 Configure User Permissions in Dashboard
Configure User Permissions in Dashboard
Permissions to work with Dashboard components and pages are defined in Admin > Users and Roles > User Management.
The operations that can be defined for a user are dependent on the area within Dashboard, as follows:
- Predefined Pages. These pages are defined out-of-the-box. They have a pre-defined layout but entities are not selected. Users with the relevant permissions can select the relevant entities using the component filters. Depending on their permissions, users can change the component layout in the page and the selections in the component filters. Note that out-of-the-box pages cannot be deleted. More information about the permissions is available in Users and Roles - Role Management.
- User Pages and User Components. Users can be granted permissions to perform the following operations on user-defined pages and components: View page, Manage Page (change and delete specific page) and Administrate pages ( add pages and full control on all pages in the system).
 User Management Page
User Management Page
Click  to refresh the page.
to refresh the page.
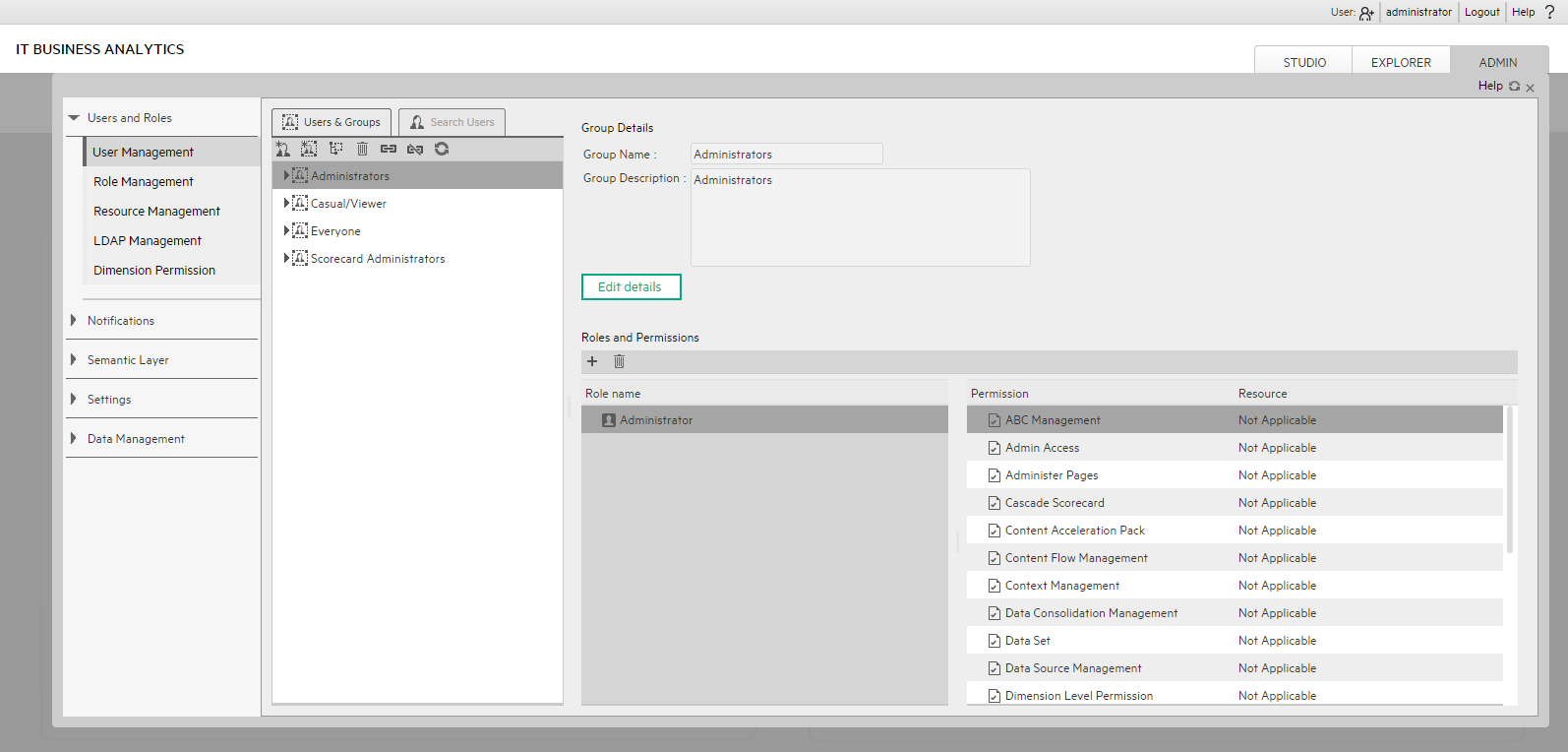
-
User interface elements are described below (when relevant, unlabeled elements are shown in angle brackets):
UI Element
Description Users and Groups tree A tree containing all of the existing groups and users attached to those groups.
To find users that are not attached to a specific group, but are under the group Everyone, use the Search Users tab. For details, see Search Users Tab.
When a user is added to LDAP, it is displayed in the Users and Groups tree after you log on to IT Business Analytics.

Create User. Adds a new user under the selected group. The user inherits the group’s roles.
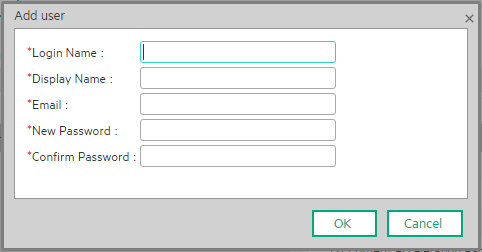
Enter the user's Login Name, Display Name, Email, and New Password and click OK.
When using LDAP for user management, you cannot add LDAP users in IT Business Analytics directly. You must first create them in the LDAP server and then populate them into IT Business Analytics manually.

Create group. Creates a new group under a selected existing group. The group inherits the existing group’s hierarchy.
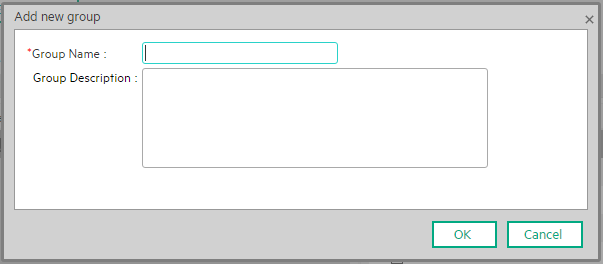
Enter the Group Name and Group Description and click OK.
Available Groups
- Administrators.Users who can administer the system.
- Scorecard Administrators. Users who can manage specific Scorecards and Pages according to the assigned roles and permissions.
- Casual Viewer. Users with a very limited set of permissions.
- Everyone. All users of the system.
Note The following groups are the default groups available in SAP BusinessObjects Enterprise and exported to the ADMIN tab. They are not applicable to the ITBA application.
- QaaWS Group Designer
- Report Conversion Group Users
- Test Root
- Translators
- Universe Design Users

Add group under the root. Creates a new group under the root.
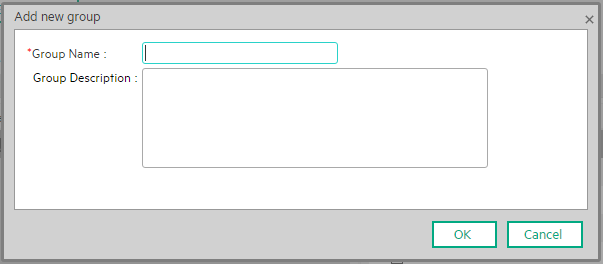
Enter the Group Name and Group Description and click OK.

Attach to group. Attaches the selected user or group to a group. The users or groups inherit all of the group’s roles.
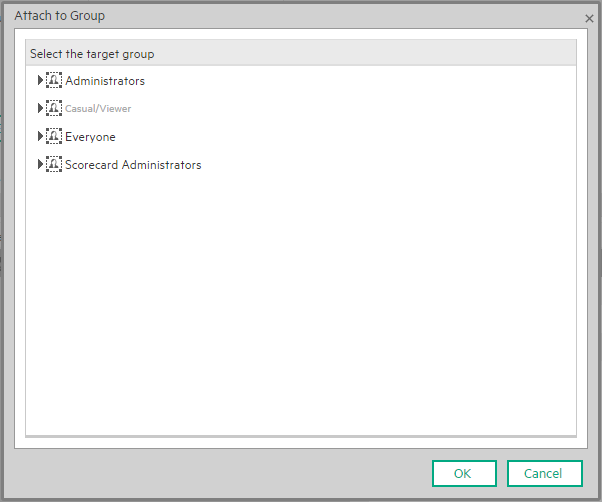
Select the group and click OK.

Detach from group. Detaches the selected user or group from a group. When you detach a user/group from a group, they no longer have the roles that they inherited from the group.
When you detach a group from a group, it moves to the "root" of the groups and users tree.
Delete. Deletes the selected user or group. When a group is deleted, its users still exist under a system group called Everyone.

Refresh. Refreshes the displayed information. -
User interface elements are described below (when relevant, unlabeled elements are shown in angle brackets):
UI Element
Description Search Users The search criteria.
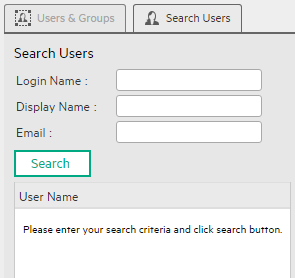
To search for users, enter some or all of the user details: Login Name, Display Name, Email.
Search Search. Click to search for users that match the criteria entered in the Search Users tab.
User Name A list of all users that match the search criteria. -
Select a user and click User Details.
User interface elements are described below (when relevant, unlabeled elements are shown in angle brackets):
UI Element
Description Login Name/
Group NameThe name of the selected user or group. Display Name/
Group DescriptionThe description of the selected user or group. Email The email of the selected user. Edit Details Edits the selected user or group details.

Edit Password Enables you to change a user password.

Roles and Permissions The assigned roles and corresponding permissions and resources for the selected user or group.
Assign role. Opens the Assign Roles dialog box that enables you to assign a role to the selected user or group. Remove role. Removes the selected role from the user or group. Role name The role assigned to the selected user or group. Permission List of permission names contained in the selected role. Resource The resource attached to the permission of the selected role.
N/A. Not Applicable. None of the available resources apply to this permission.
<Resource Name>. The permission is attached to a specific resource.
All. The permission is applicable to all resources.
For details, see Users and Roles - Resource Management.
 Assign Roles Dialog Box
Assign Roles Dialog Box
Select a role in Roles and Permissions, and click 
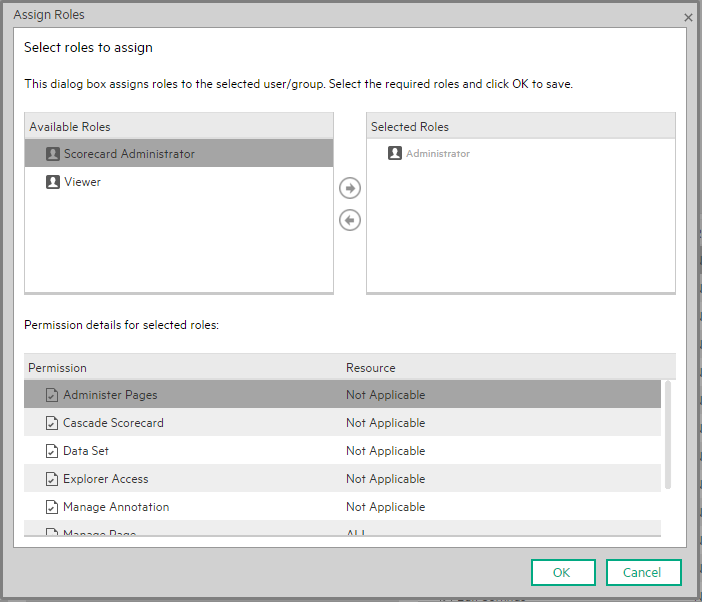
User interface elements are described below (when relevant, unlabeled elements are shown in angle brackets):
|
UI Element |
Description |
|---|---|

|
Select a role from the Available Roles list and use the arrows to move the role to the Selected Roles list. |
| Available and Selected Roles | Each user or group can have one or more assigned roles. |
| Permission details | The read-only details about the permissions and corresponding resources for the selected role. |
| Resource |
The list of resources for each permission:
|
We welcome your comments!
To open the configured email client on this computer, open an email window.
Otherwise, copy the information below to a web mail client, and send this email to SW-Doc@hpe.com.
Help Topic ID:
Product:
Topic Title:
Feedback:









