Searching the Help
To search for information in the Help, type a word or phrase in the Search box. When you enter a group of words, OR is inferred. You can use Boolean operators to refine your search.
Results returned are case insensitive. However, results ranking takes case into account and assigns higher scores to case matches. Therefore, a search for "cats" followed by a search for "Cats" would return the same number of Help topics, but the order in which the topics are listed would be different.
| Search for | Example | Results |
|---|---|---|
| A single word | cat
|
Topics that contain the word "cat". You will also find its grammatical variations, such as "cats". |
|
A phrase. You can specify that the search results contain a specific phrase. |
"cat food" (quotation marks) |
Topics that contain the literal phrase "cat food" and all its grammatical variations. Without the quotation marks, the query is equivalent to specifying an OR operator, which finds topics with one of the individual words instead of the phrase. |
| Search for | Operator | Example |
|---|---|---|
|
Two or more words in the same topic |
|
|
| Either word in a topic |
|
|
| Topics that do not contain a specific word or phrase |
|
|
| Topics that contain one string and do not contain another | ^ (caret) |
cat ^ mouse
|
| A combination of search types | ( ) parentheses |
|
- System Administrator
- Logon
- Splash Screen
- Launch or Stop the Business Analytics Application
- Configure CAC
- Licenses
- About Users, Roles, Resources, Permissions, LDAP, and Dimension Permissions
- Users and Roles - User Management
- Users and Roles - Role Management
- Users and Roles - Resource Management
- Users and Roles - LDAP Management
- LDAP in BusinessObjects
- Users and Roles - Dimension Permissions
- Settings
- Settings - Data Warehouse
- Settings - Foundation
- Settings - Single Sign On
- Settings - Pages
- Settings - Website
- Settings - Dashboard Settings
- Settings - Engine Settings
- Settings - Score Thresholds
- Settings - BA Settings
- Apache Web Server
- Security Recommendations
- LW-SSO
- Cryptography
- Set Up Java
- Localization and Globalization
- Xcelsius Reports
- Browsers and BOE Reports
- Notifications - Entity Report
- External Tools
- Migrate from a Development or Test Environment to Production
- Vertica Back Up
- Business Analytics Back Up
- Disaster and Recovery
Migrate from Development or Test Environment to Production
This section lists the tasks involved in moving from a Development or Test environment to a Production environment.
| Step | Step Details |
|---|---|
Change Data Sources |
If you changed one or more of the data sources (for example moving from one version of a data source to a higher version of the data source in the Development or Testing environment, you must modify the data source settings in the Connect Data Source page in the Production environment. Click Admin > Data Management > Connect Data Source and make your changes. For details, see Data Management - Connect the Data Sources. |

|
|
Restore from Backup |
To restore your system from backup follow the backup instructions. For details, see Business Analytics Back Up . |

|
|
Activate the data sources |
In the ITBA application, activate the relevant data sources:
|

|
|
Run the ETLs to pull data from the data sources |
In the Production environment, run the relevant ETLs to pull data from the data sources. For details, see Data Management - Run ETL - Content Flow Management. |

|
|
Migrate contexts |
To migrate the contexts, proceed as follows:
Note If the context you import already exists in the Production environment, it is deleted and replaced by the context imported using the CAP. |

|
|
Migrate data imported using .CSV files |
To migrate data imported into ITBA using .CSV files, proceed as follows:
Note If the context you import already exists in the Production environment, it is deleted and replaced by the context imported using the CAP. |

|
|
Migrate trees, Metrics, and Unassigned KPIs |
You can export complete trees (with their Scorecards, Perspectives, Objectives, and KPIs) from the Active KPIs pane. You can import existing template trees or sub-trees, active trees, active sub-trees, Metrics, or Unassigned KPIs into the Active KPIs pane. The import or export flows are meant to be used when moving from staging to production and not as a way to update system configuration. If you want to use the import or export flows to update the system configuration, you must delete all the nodes in the active KPIs pane, before performing the import operation. The export and import flows are also meant to be used for localization purposes, when you want to work with other languages than English.
You use the export or import feature when you want to import or export out-of-the-box templates, automatically update existing templates, or import new templates, or active trees into the Studio. The export and import feature is the process used to move from staging environment to production. The export feature collects the contents of the Active KPIs tree (Scorecards, Perspectives, Objectives, KPIs, Metrics, and Unassigned KPIs). It converts the contents to a configuration.xml file that describes the structure of the active tree or to a <Scorecard_name>.xml file for each Scorecard. These files include the UUID, KPI name of the KPIs, and Metrics name of the Metrics included in the trees. In addition, the process creates a <kpi_or_metric_name>.xml file per KPI or Metric in the system; that file describes the configuration of the KPI or Metric. The XML files are created in a specific directory on the machine. The import feature collects the content of a specific directory on the machine. The directory can include configuration.xml files, and <kpi_or_metric_name>.xml files according to the same format used by the export feature or can include .xml files with other names. The import feature uses these files to upload the information in the specific area in the Active KPIs tree. The export and import operations work with XML files with a specific structure. Each configuration.xml file includes information about the hierarchy from the lowest node to the tree root. That information is used to add the new node is added to the relevant location in the relevant tree, or the imported node overrides the relevant node. Each <KPI_or_Metric_name>.xml file includes information about the KPI or Metric configuration. That information is used so that the relevant configuration and calculation details are added to the relevant KPI or Metric. The export operation uses the KPI or Metric UUID to identify the KPI or the Metric. In addition, you can import KPIs from Excel files. You can use this capability to import KPIs without consideration about their location in the tree. You can also create an .xml file that provides information about a tree structure and that refers to KPIs that are imported from the Excel file. The import feature uses these files to upload the information in the specific area in the Active KPIs tree. When the server on which the Studio is located starts, if the system detects files in the
Export complete trees (with their Scorecards, Perspectives, Objectives, and KPIs), Metrics, or Unassigned KPIs from the Active KPIs pane of the Development/Test environment. For details, see Export nodes using CAPs. Import these template trees or sub-trees, active trees, active sub-trees, Metrics or Unassigned KPIs into the Active KPIs pane of the Production environment. For details, see Import nodes using CAPs. To export nodes and hierarchical structure (trees and their Scorecards, Perspectives, Objectives, and KPIs, Unassigned KPIs or Metrics), proceed as follows:
To import nodes, proceed as follows:
|

|
|
Migrate user-defined pages or components |
You can export or import user-defined pages and components from or into the Dashboard page.
Pages are available or created in the Dashboard. Pages can include components. Components in a page can be wired and can interact with each other using events. For details, about the Dashboard, see Dashboard Display . The export operation collects the contents of user-defined pages and components. It converts the contents to components.uim.xml and pages.uim.xml files that describes the structure and content of the pages and components . These files include the universally unique identifier (UUID) of the pages and components. The export operation uses the page and component UUID to identify the page or component . The import operation collects the contents of a specific directory on the machine. The directory can include components.uim.xml and pages.uim.xml files according to the same format used by the export feature. The import feature uses these files to upload the information into the database. After the import operation, the file is moved to the Loaded directory if the import operation succeeds, or to the Errors directory if the import operation fails. Note When the server on which the Dashboard is located starts and detects files in the
To import user-defined pages and components , proceed as follows:
|

|
|
Perform the calculation |
In the Production environment, perform the calculation to populate the KPIs, Objectives, Perspectives, Scorecards, and Dashboard pages with data. Note You can select to perform a recalculation during the CAP activation by specifying a recalculation date when you create the CAP.
When you change the definition of a KPI (formula or threshold), the change impacts the KPI's value and impacts the Objectives related to the KPI. You may want to perform the calculation for each KPI in the selected business context for the period specified in the KPI configuration, so the impact of the change is felt immediately in the results displayed in the Dashboard. To calculate the current data:
The calculation is performed for all KPIs and Objectives with the selected context (universe). Note
For details, see Calculation. |

|
|
Migrate Customized SAP BusinessObjects Enterprise Reports and BIAR Files |
You export the relevant BIAR files from the Development/Test environment, and then import it in the Production environment.
|
We welcome your comments!
To open the configured email client on this computer, open an email window.
Otherwise, copy the information below to a web mail client, and send this email to SW-Doc@hpe.com.
Help Topic ID:
Product:
Topic Title:
Feedback:






 button in the Active KPIs toolbar, and select the
button in the Active KPIs toolbar, and select the 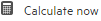 option.
option.













