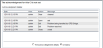Searching the Help
To search for information in the Help, type a word or phrase in the Search box. When you enter a group of words, OR is inferred. You can use Boolean operators to refine your search.
Results returned are case insensitive. However, results ranking takes case into account and assigns higher scores to case matches. Therefore, a search for "cats" followed by a search for "Cats" would return the same number of Help topics, but the order in which the topics are listed would be different.
| Search for | Example | Results |
|---|---|---|
| A single word | cat
|
Topics that contain the word "cat". You will also find its grammatical variations, such as "cats". |
|
A phrase. You can specify that the search results contain a specific phrase. |
"cat food" (quotation marks) |
Topics that contain the literal phrase "cat food" and all its grammatical variations. Without the quotation marks, the query is equivalent to specifying an OR operator, which finds topics with one of the individual words instead of the phrase. |
| Search for | Operator | Example |
|---|---|---|
|
Two or more words in the same topic |
|
|
| Either word in a topic |
|
|
| Topics that do not contain a specific word or phrase |
|
|
| Topics that contain one string and do not contain another | ^ (caret) |
cat ^ mouse
|
| A combination of search types | ( ) parentheses |
|
You can track performance problems identified in your system and network infrastructure by keeping a record of when the problem was acknowledged, add information about the actions taken to solve the problem, and by which user. Use the Acknowledgment utility to set or remove acknowledgement on a CI, and access acknowledgment history.
- Acknowledgment History and Details Dialog Box. Access menu commands for a CI and select Operations > Acknowledgment details.
-
Acknowledgment Details Dialog Box. Access menu commands for a CI and select Operations > Set/Unset Acknowledgment, or click the Ack icon
 to the right of a CI. This icon is only enabled if there is at least one KPI defined for the CI.
to the right of a CI. This icon is only enabled if there is at least one KPI defined for the CI.
Tasks
You can acknowledge a problem in the following ways:
-
CI context menus. In components which contain context menus on CIs, use the Operations > Set/Unset Acknowledgement CI context menu to set or clear acknowledgement.
-
Hierarchy. In the Hierarchy component, set or unset acknowledgement for a CI by clicking the icon
 in the column labeled Ack. A check mark indicates that acknowledgement has been set.
in the column labeled Ack. A check mark indicates that acknowledgement has been set. -
Top View. In Top View, the acknowledgement icon
 is displayed for CIs which have been acknowledged, with a tooltip containing details.
is displayed for CIs which have been acknowledged, with a tooltip containing details.
After a problem CI is acknowledged, or the acknowledged status is cleared, you can view the CI's history in the Acknowledgment History and Details dialog box. A tooltip for the acknowledgement icon
 displays the current status of the CI's acknowledgment.
displays the current status of the CI's acknowledgment.
To view details of the current acknowledgment or the acknowledgment history of the CI, access a CI's menu commands and select Operations > Acknowledgment Details. You can then select one of the following options:
-
Acknowledgment details. Displays the details of the currently opened acknowledgment.
-
CI history. Displays the details of all of the acknowledgments over time.
In the following example, the CI's history shows that a problem was acknowledged on a CI at 12:16, and marked as resolved at 12:21:
You can add information about the actions you are going to perform to solve the problem in the Add details box, and then click Add to add the information you entered to the acknowledgment history.
By default, the acknowledgement column (Ack) is displayed in the Hierarchy component. The column can be hidden by users with administrative permissions. To hide/display the Ack column, open Infrastructure Settings:
Administration > Setup and Maintenance > Infrastructure Settings
Alternatively, click Infrastructure Settings.
-
Select Applications.
-
Select Service Health Application.
-
In the Service Health Layout Properties area, locate Show CI Acknowledgment column. Change the value to false (hide the Ack column), or true (display the Ack column). The change takes effect immediately.
Note When you hide the Ack column, the Acknowledgment-related context menu options remain available.
UI Descriptions
This dialog box enables you to add and view detailsof an acknowledgment.
User interface elements are described below (unlabeled elements are shown in angle brackets):
|
UI Element (A-Z) |
Description |
|---|---|
| Acknowledgment details |
Select to display the details of the currently opened acknowledgment in the Acknowledgment details box. |
| Action |
The type of action that was performed:
|
| Add |
Click the Add button to add the contents of the Add details box to the acknowledgment history. |
| Add details |
Add information about the actions you are going to perform to solve the problem. You can add information whether the acknowledgment is Open or Closed. |
| CI history |
Select to display the details of all of the acknowledgments over time in the Acknowledgment details box. |
| Clear |
Click the Clear button to clear the acknowledgment history. |
| Date |
The date and time when the acknowledgment status was modified. |
| Message |
Displays the status of the acknowledgment or the information that was entered in the Add details box. |
| User |
The name of the user who modified the status. |
This dialog box enables you to set or unset a CI acknowledgment.
User interface elements are described below (unlabeled elements are shown in angle brackets):
|
UI Element (A-Z) |
Description |
|---|---|
| Add details |
Add information about the actions you are going to perform to solve the problem. You can add information whether the acknowledgment is Open or Closed. |
| OK |
Click the OK button to set or unset the acknowledgment depending on the previous status of the dialog box. |
We welcome your comments!
To open the configured email client on this computer, open an email window.
Otherwise, copy the information below to a web mail client, and send this email to ovdoc-asm@hpe.com.
Help Topic ID:
Product:
Topic Title:
Feedback: