Searching the Help
To search for information in the Help, type a word or phrase in the Search box. When you enter a group of words, OR is inferred. You can use Boolean operators to refine your search.
Results returned are case insensitive. However, results ranking takes case into account and assigns higher scores to case matches. Therefore, a search for "cats" followed by a search for "Cats" would return the same number of Help topics, but the order in which the topics are listed would be different.
| Search for | Example | Results |
|---|---|---|
| A single word | cat
|
Topics that contain the word "cat". You will also find its grammatical variations, such as "cats". |
|
A phrase. You can specify that the search results contain a specific phrase. |
"cat food" (quotation marks) |
Topics that contain the literal phrase "cat food" and all its grammatical variations. Without the quotation marks, the query is equivalent to specifying an OR operator, which finds topics with one of the individual words instead of the phrase. |
| Search for | Operator | Example |
|---|---|---|
|
Two or more words in the same topic |
|
|
| Either word in a topic |
|
|
| Topics that do not contain a specific word or phrase |
|
|
| Topics that contain one string and do not contain another | ^ (caret) |
cat ^ mouse
|
| A combination of search types | ( ) parentheses |
|
- Change Management workflows and user tasks
- Create a new change record
- Create a change request from a change proposal
- Create a new change with a Release Management category
- Apply a change model to an existing change record
- Update a change request
- Update multiple change requests
- Update multiple task records
- Add an attachment to a change record
- Open an attachment in a change record
- View the details of an attachment in a change record
- Delete an attachment from a change record
- Return a change request to the requester
- Abandon a change request
- Assign a change owner for a change request
- Assess the risk and impact of a change
- Prioritize a change request
- Plan and schedule a Standard change
- Use Task Planner to plan change tasks
- Cancel open tasks for a change record
- Validate a Normal change
- Relate a change to another record
- Unrelate a change to another record
- Approve a change request
- Update an active approval delegation
- Delegate approvals to another operator
- Disable an active approval delegation
- Copy an approval delegation
- Build and test a change
- Implement a Standard change
- Implement an Emergency change
- Implement a Normal change
- Update the CMDB for associated configuration items
- Close a change task
- Review and close a change
- Reopen a change request or task
- View the alert log of a change
- Change the phase of a change
- Change the category of a change
- Print a change request
- Print a change request list
- Set a reminder for a change request
- View a list of services potentially affected by an outages
- Send a notification from a task or change request
- Manually calculate Time Period conflicts for a change
- Access Change Management reports
Use Task Planner to plan change tasks
User Roles: Change Coordinator, Change Manager
By using Task Planner from a change record, you can plan change tasks for the current or future phases in the ongoing change.
Note You are recommended to use Task Planner from a change record to plan tasks for it. Using the Change Management > Create New Task option or the Create New Task option from the More menu of a change record is not recommended.
To plan change tasks in the task planner from a change record, follow these steps:
-
Do one of the following in the System Navigator:
- Click Change Management > Change Queue
- Click Change Management > Search Changes, enter your search criteria, and then click Search.
- Find the change request you want to create tasks from, and then double-click the record to open it.
-
Click the Tasks tab, and then click the Edit button.
The task planner graphical interface supports panning. You can click Zoom in or Zoom out in the toolbar or use the mouse wheel to zoom in or zoom out the task planner graphical interface.
-
Do the following:
- Click Add Task on the toolbar to add a task to the task planner.
- Type a task name in the Title field.
- Select a task category from the drop-down list.
- Optionally, select a task template from the drop-down list.
- From the Open In Phase drop-down list, select a change phase in which the task will be created.
-
Optionally, from the Close By Phase drop-down list, select a change phase by the end of which the task must be closed.
Note The Close By Phase must be no earlier than the Open In Phase. If left blank, the Close By Phase defaults to the Open In Phase. If the Open In Phase in the change task you just planned is same as the current phase of the change record, the change task is created with a Task Number assigned. Otherwise, the task will not be created until the change reaches the Open In Phase defined for this task.
-
In the Task Condition field, specify a condition under which the task is to be created by using the Condition Editor. For details, see Using the Condition Editor.
Note You can configure the Mark as required/Set properties as read-only option only when planning a task in a change model. If you select this option, you cannot modify or delete the task from a change record of this change model, which is indicated by a red dot at the upper left corner of the task box in task planner (see Add a task to a change model). When you plan a task in a change record, this setting is not configurable and not used.
-
Click Add Task to add another task.
Or
To create a sequential task, hover the mouse on the new task added in the graphical interface until you see a hand symbol, and then drag the mouse pointer to add a new task.
- If needed, resize the task planner graphical interface by expanding the details form or resizing the task planner window.
-
If needed, specify an existing task as dependent on another task by adding a connector between two sequential tasks.
Tip You can reposition the workflow by moving the outline boxes of the tasks or by clicking Auto Layout to allow task planner to automatically arrange the tasks and dependencies.
-
Click Save to save the planned tasks.
Once a task is created, you cannot delete this task or modify its properties in task planner. You can click the task number in graphical interface to modify its details.
If a task is not marked as required in the change model and has not been created, you can click Delete to remove this planned task, or you can modify its properties. However, you cannot move the Open In Phase of a planned task to a phase prior to the current phase of the change.
If you see a red dot on the top left corner of a task, it means that this task cannot be modified or deleted from the change record, because the Mark as required/Set properties as read-only option is selected for this task in the change model.
The following table describes various status values of a task and their graphic styles in task planner.
Task Status Graphic Style Remarks 0-Planned
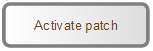
0-Planned (opened)
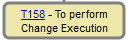
This style appears when a task is created but still has a Planned status because it is dependent on another task to complete.
1-Ready
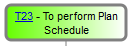
2-Assigned
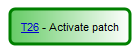
3-In Progress
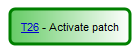
4-Blocked
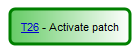
20-Completed
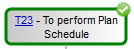
21-Completed with problem
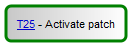
30-Canceled
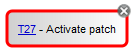
31-Withdrawn
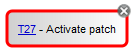
32-Failed
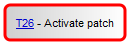
We welcome your comments!
To open the configured email client on this computer, open an email window.
Otherwise, copy the information below to a web mail client, and send this email to ovdoc-ITSM@hp.com.
Help Topic ID:
Product:
Topic Title:
Feedback:





