Searching the Help
To search for information in the Help, type a word or phrase in the Search box. When you enter a group of words, OR is inferred. You can use Boolean operators to refine your search.
Results returned are case insensitive. However, results ranking takes case into account and assigns higher scores to case matches. Therefore, a search for "cats" followed by a search for "Cats" would return the same number of Help topics, but the order in which the topics are listed would be different.
| Search for | Example | Results |
|---|---|---|
| A single word | cat
|
Topics that contain the word "cat". You will also find its grammatical variations, such as "cats". |
|
A phrase. You can specify that the search results contain a specific phrase. |
"cat food" (quotation marks) |
Topics that contain the literal phrase "cat food" and all its grammatical variations. Without the quotation marks, the query is equivalent to specifying an OR operator, which finds topics with one of the individual words instead of the phrase. |
| Search for | Operator | Example |
|---|---|---|
|
Two or more words in the same topic |
|
|
| Either word in a topic |
|
|
| Topics that do not contain a specific word or phrase |
|
|
| Topics that contain one string and do not contain another | ^ (caret) |
cat ^ mouse
|
| A combination of search types | ( ) parentheses |
|
- Inventory Discovery
- Inventory Discovery Overview
- Inventory Discovery Scanners
- Inventory Discovery Deployment Overview
- Scan Files
- Processing Scan Files
- Scan File Processing Power
- XML Enricher
- XML Enricher Log Files
- Application Teaching
- Using Rules to Teach Applications
- Enriched Scan File Structure
- Hardware and Software Recognition
- App Store Applications
- Custom Hardware or Asset Mapping
- Inventory Tools
- BDNA Normalize Integration
- Discovery Options for Client IP Ranges
- How to Run Inventory Discovery
- How to Run Inventory Discovery Manually
- How to View Discovery Status of an Inventory CI in JMX
- How to View Agent Deployment Log for an Inventory CI in JMX
- How to Edit Pre and Post Scan Scripts
- How to Set Up Asset Fields for Data Collection
- How to Set Up Asset Fields for Data Collection - Example
- How to Set up the Scanner to Handle Delta Scan Files in Manual Deployment Mode
- How to Configure XML Enricher to Suit the Probe Deployment Mode
- How to Configure the Maximum Number of Threads to Process Scan Files
- How to Create the Processed Core Directory
- How to Check XML Enricher Health Using JMX
- How to Reprocess Scan Files
- How to Import SAIs to the Data Flow Probe
- How to Import Normalization Rules to the Data Flow Probe
- How to Configure and Optimize Inventory Discovery
- How to Configure Analysis Asset Fields
- How to Map Scan File Attributes to UCMDB
- Mapping Hardware or Asset Fields to UCMDB - Use-Case Scenario
- How to Set Extract Options
- How to Filter Discovery Results to UCMDB
- How to Enable Application Virtualization Discovery
- How to Rename Scanner Executable Files
- How to Integrate BDNA Normalize
- How to Discover Client IP Ranges Without SNMP
- How to Discover Windows Device Drivers using the Inventory Discovery by Scanner Job
- Scanner Command Line Parameters Overview
- Scanner Command Line Parameters
- Scanner Information Type Parameters
- Scanner File Locations
- Web Server Configuration for Saving Scan Files via HTTP
- XML Enricher Directory Structure
- Enriched XSF File Structure
- Inventory Discovery User Interface
XML Enricher Directory Structure
The XML Enricher uses a directory structure on the Data Flow Probe computer under the probe's installation directory. By default, the root of this directory structure is:
C:\hp\UCMDB\DataFlowProbe\runtime\xmlenricher
The following table shows various directories that are used by the XML Enricher.
| Directory | Explanation |
|---|---|
| Scans | The base directory. |
| Scans\Failed | The base failure directory. Failed scans are moved to a subdirectory of this one. |
| Scans\Failed\Corrupt | Scans that cannot be read or may not be scan files are moved here. |
| Scans\Failed\Delta | If the original scan file is missing or there is an error applying the delta scan file to the original one, then those delta scan files will be moved here. |
| Scans\Failed\Error | When any other error occurs, scan files are moved here. |
| Scans\Incoming | The incoming directory. The Enricher looks for new scan files here. |
| Scans\Logs | Stores the log files. Manual deployment Scanners may save the log into the off-site location. |
| Scans\Original | This folder is used for delta scanning. It stores copies of original scan files, which are then used in conjunction with delta scan files to recreate the new version of the scan file. |
| Scans\Processed | The processed directory. Enriched scan files are created here. |
| Scans\Processed\[user defined] |
You can group the scan files based on Hardware fields. This is user-defined. Define the setting as follows:
See Scan File Management. |
| Scans\ProcessedCore | Stores the processed core files. |
| Scans\Sending | The Inventory Discovery job moves the new processed core files here for further processing. |
| Scans\Temp | This is where the XML Enricher stores its temporary files. |
The following flowchart shows how the enrichment process works for XSF and delta (DSF) scan files.
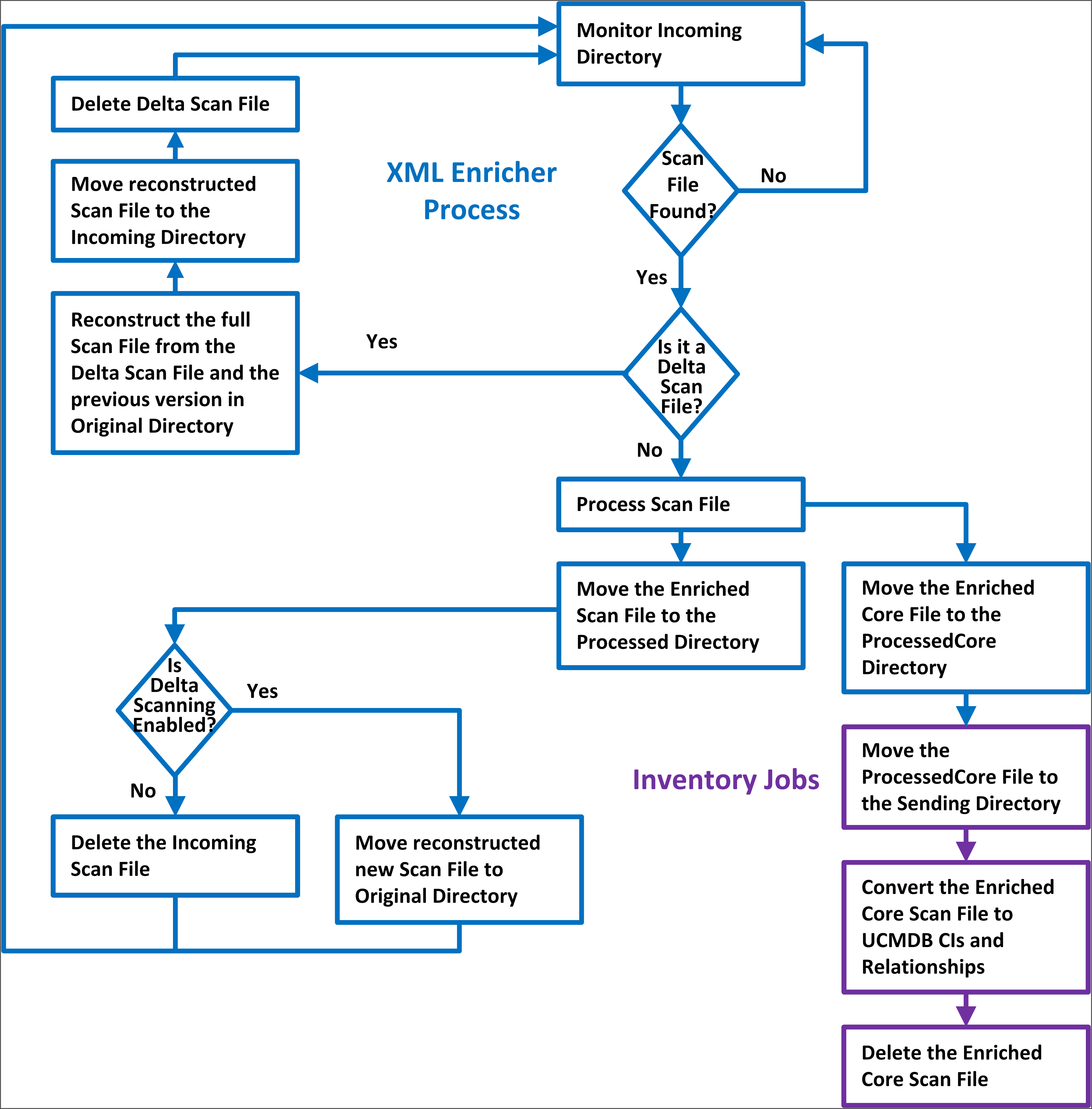
We welcome your comments!
To open the configured email client on this computer, open an email window.
Otherwise, copy the information below to a web mail client, and send this email to ovdoc-asm@hpe.com.
Help Topic ID:
Product:
Topic Title:
Feedback:






 button
button