Searching the Help
To search for information in the Help, type a word or phrase in the Search box. When you enter a group of words, OR is inferred. You can use Boolean operators to refine your search.
Results returned are case insensitive. However, results ranking takes case into account and assigns higher scores to case matches. Therefore, a search for "cats" followed by a search for "Cats" would return the same number of Help topics, but the order in which the topics are listed would be different.
| Search for | Example | Results |
|---|---|---|
| A single word | cat
|
Topics that contain the word "cat". You will also find its grammatical variations, such as "cats". |
|
A phrase. You can specify that the search results contain a specific phrase. |
"cat food" (quotation marks) |
Topics that contain the literal phrase "cat food" and all its grammatical variations. Without the quotation marks, the query is equivalent to specifying an OR operator, which finds topics with one of the individual words instead of the phrase. |
| Search for | Operator | Example |
|---|---|---|
|
Two or more words in the same topic |
|
|
| Either word in a topic |
|
|
| Topics that do not contain a specific word or phrase |
|
|
| Topics that contain one string and do not contain another | ^ (caret) |
cat ^ mouse
|
| A combination of search types | ( ) parentheses |
|
When the Percentage rule is defined as the KPI rule for a parent group, the group is assigned a KPI status based on a percentage calculated from the child CIs in the group. If required, significant relationships between CIs (usually between the parent CI and one of the child CIs) can be weighted (Weight option), so that they have more impact on the percentage calculation. You can also define dominant status (Must option) for a relationship between CIs (usually between the parent CI and one of the child CIs), so that a child CI with low status in the dominant relationship influences the status of the group.
Note For all percentage calculation methods, the number of gray child CIs (Informational, No data, Stopped, or Downtime statuses) is ignored in the final calculation of the parent group score.
The different applications of the Percentage Rule are described in the following sections.
When using the Percentage Rule, parent group status is based on a percentage (the score for the group), calculated from the number of child CIs with red, orange, olive, green, or yellow status. Gray statuses are not taken into consideration. (Note that if any of the child CIs are weighted, this influences the percentage calculation, as described in Weighted Percentage, below.)
Each status has a value, as follows:
|
Status |
Value |
|---|---|
|
red |
0 |
|
orange |
5 |
|
yellow |
10 |
|
olive |
15 |
|
green |
20 |
Each value is multiplied by the number of children in the group that have that status, and the results are totaled and divided by the number of children in the calculation, to give an average result. For example, in a group of four CIs, two with red status and two with yellow status, the calculation would be as follows:
2 x 0 (red)
2 x 10 (yellow)
Total = 20/4 (number of red and yellow children) = 5 (average resultThe average result is then divided by 20 (corresponding to the green status value) and multiplied by 100, to give the percentage score for the group:
(5/20) x 100 = 25% (score)The score determines the status for the parent group according to thresholds defined for the KPI. For details, see KPI Thresholds.
When you assign the Percentage rule to a KPI, the tooltip for the KPI in Service Health displays the percentage score for the group and the Percentage rule thresholds.
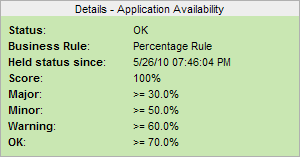
By default relationships are not weighted (weight = 1). You can change the default weight for a relationship in the weight box, accessed in the Define Configuration Item Relationship window. For details, see the
When child CIs in a group are in a relationship with a weight greater than 1, then the percentage calculations described in Basic Percentage Rule are adjusted to take the weight into account. Each CI status value is multiplied by the weight assigned to the CI, and the total is divided by the total weight values, to give the average result.
For example, taking the same group that was used for the basic percentage example (four CIs, two with red status and two with yellow status), if one of the red CIs has a weight of 4 and one of the yellow CIs has a weight of 2, then the average result calculation looks like this:
1 x 4 x 0 (red with weight=4)
1 x 1 x 0 (red with weight=1 )
1 x 2 x 10 (yellow with weight=2)
1 x 1 x 10 (yellow with weight=1)
Total = 30/(4+1+2+1) (total weight values for red and yellow children) = 3.75 (average result)
The percentage score for the group is then calculated in the same way as for the basic Percentage Rule: average result is divided by 20 and multiplied by 100:
(3.75/20) x 100 = 18.75% (score)Note that CI weights are relevant only when the parent group status is calculated using the Percentage Rule.
By default, all CIs are in non-dominant relationships (must is cleared). You can change the setting for a relationship to dominant in the Define Configuration Item Relationship window. For details, see the
When a child CIs in a group is in a dominant relationship, then status is calculated for the group by comparing the results from the following two status calculation methods:
-
Service Health determines the lowest status held among all dominant CIs.
-
Service Health determines group status according to the percentage rule calculation (as described in Basic Percentage Rule above).
The worst status from the two calculations becomes the status for the group.
When the group status has been taken from the lowest status held by a dominant CI, the tooltip for the parent group displays Score: n/a (Using dominant child).
-
Dominant CIs are only relevant when the group is using the Percentage Rule to calculate status.
-
When a CI has both dominant and weighted child CIs only the dominant CI is taken into consideration when calculating the status of the parent CI using the Percentage rule.
We welcome your comments!
To open the configured email client on this computer, open an email window.
Otherwise, copy the information below to a web mail client, and send this email to ovdoc-asm@hpe.com.
Help Topic ID:
Product:
Topic Title:
Feedback:





