Searching the Help
To search for information in the Help, type a word or phrase in the Search box. When you enter a group of words, OR is inferred. You can use Boolean operators to refine your search.
Results returned are case insensitive. However, results ranking takes case into account and assigns higher scores to case matches. Therefore, a search for "cats" followed by a search for "Cats" would return the same number of Help topics, but the order in which the topics are listed would be different.
| Search for | Example | Results |
|---|---|---|
| A single word | cat
|
Topics that contain the word "cat". You will also find its grammatical variations, such as "cats". |
|
A phrase. You can specify that the search results contain a specific phrase. |
"cat food" (quotation marks) |
Topics that contain the literal phrase "cat food" and all its grammatical variations. Without the quotation marks, the query is equivalent to specifying an OR operator, which finds topics with one of the individual words instead of the phrase. |
| Search for | Operator | Example |
|---|---|---|
|
Two or more words in the same topic |
|
|
| Either word in a topic |
|
|
| Topics that do not contain a specific word or phrase |
|
|
| Topics that contain one string and do not contain another | ^ (caret) |
cat ^ mouse
|
| A combination of search types | ( ) parentheses |
|
You can use thresholds to calculate KPI status in these cases:
- The KPI status of a parent CI is calculated from its child KPIs (for example, in a cluster or load balancer scenario). This uses the Percentage Rule (or a clone of this rule).
- The KPI value exceeds a threshold. This value can be generated in two ways:
- The value can be calculated from a single HI, which sets a value. While KPI status can be driven by the HI status (using the Worst Status Rule), you can use a business rule that evaluates the KPI value to set a threshold (like the Sum of Values business rule).
- The value can be calculated in a script using the API Group and Sibling Rule.
For more information, see Business Rules.
The status displayed for a KPI in Service Health provides an indication of how well a business process or system is meeting your business objectives. Based on traffic light colors (with some additional colors), the Service Health shows you if the KPI measurement is acceptable (green), critically failing (red), or is at some business risk level between the two.
Five statuses are available in Service Health for active status, each representing a different level of business performance. Depending on the CI and indicator types, active status may be represented in Service Health using from two to all five of these status levels:
-
OK (green)
-
Warning (aqua)
-
Minor (yellow)
-
Major (orange)
-
Critical (red)
Definitions of HIs are contained in the indicator repository. They map an event's state to the corresponding HI's severity. For example, suppose you create an HI called CPU Load for an event named CPULoad, and you assign this HI a severity of Critical if the event's state is High. In this case, the HI's status is Critical when such an event occurs (event = CPULoad, state = High). For further details, see Indicator Definitions.
The threshold values used for each KPI can originate from various sources:
-
The business rule definitions in the Business Rule Repository provide default threshold values for every rule that uses thresholds. The business rules generally define different threshold values for each of the five statuses used in Service Health. You can define new default threshold values for a business rule, as described in Business Rules.
-
The assignment mechanism may specify specific threshold values to be used with the business rule for a KPI or HI. These values override the values from the Business Rule Repository.
-
You can modify the threshold values for an individual KPI or HI in the CI Customizations page, while adding or editing a KPI or HI. The new values override values from the Assignment mechanism or from the business rule. For details, see CI Customizations.
The thresholds values for a KPI should cover the whole spectrum of possible active measurements for that indicator, which correspond to the OK, Critical, Major, Minor, and Warning statuses. The thresholds do not include the indicator values corresponding to the No Data, Downtime, Stopped, and Informational statuses.
The KPI measurement is evaluated against each threshold level, starting from OK (green), and continuing (in order) to Critical (red). This process stops at the first threshold level into which the measurement fits.
For example, suppose you set thresholds of OK < 8 seconds and Minor < 12 seconds. If the value is 9 seconds, it does not match the OK threshold but it does match the Minor threshold, so the indicator's status is Minor.
To define where the boundaries of each threshold level falls, each threshold from OK to Major is associated with an Operator. The Critical threshold definition is always Otherwise, meaning that this status is applied to all measurements that fall beyond the Major threshold limit. You can select the operator that matches your requirements; the same operator is applied to all threshold levels.
The available operators are:
>
>=
<
<=
You must ensure that the thresholds contain logical values (according to the data type) and are correctly ordered, and that the operator is logical for the order.
Not all the statuses need be used for a KPI; for example, the OT Impact KPI by default uses only OK (green) and Critical (red) status.
The threshold use a unit of measurement, shown after the threshold value box:
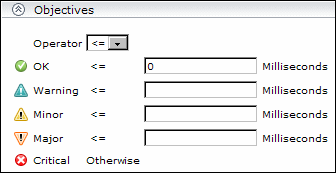
The unit is part of the business rule definition, and indicates the format of the calculated measurement. This format may reflect the units used by the incoming data (for example, milliseconds for performance time data), or it may be a new format applied as a result of the business rule calculations (for example, dollars for a financial loss calculation). If required, the default unit for a rule can be changed in the rule definition.
To define thresholds for a KPI:
- Within a CI Customizations page, select one or more CIs in the left pane. You can use the Ctrl key to select multiple CIs.
- In the KPIs tab in the right pane, select the KPI, and click Edit.
- Define the thresholds.
- The KPI thresholds are changed for all the selected CIs. If one of the selected CIs already has different thresholds defined for this indicator, a warning message appears, enabling you to either keep the old thresholds or to apply the new thresholds to the CI.
We welcome your comments!
To open the configured email client on this computer, open an email window.
Otherwise, copy the information below to a web mail client, and send this email to ovdoc-asm@hpe.com.
Help Topic ID:
Product:
Topic Title:
Feedback:





