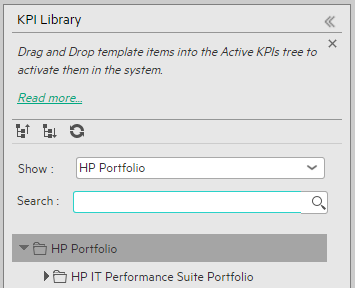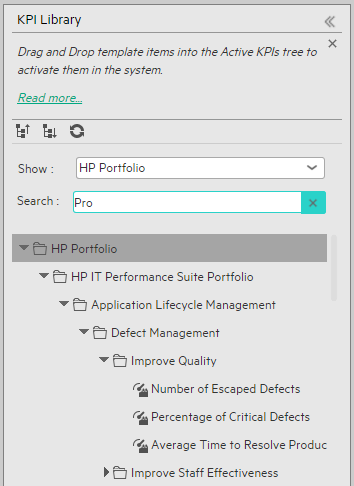Searching the Help
To search for information in the Help, type a word or phrase in the Search box. When you enter a group of words, OR is inferred. You can use Boolean operators to refine your search.
Results returned are case insensitive. However, results ranking takes case into account and assigns higher scores to case matches. Therefore, a search for "cats" followed by a search for "Cats" would return the same number of Help topics, but the order in which the topics are listed would be different.
| Search for | Example | Results |
|---|---|---|
| A single word | cat
|
Topics that contain the word "cat". You will also find its grammatical variations, such as "cats". |
|
A phrase. You can specify that the search results contain a specific phrase. |
"cat food" (quotation marks) |
Topics that contain the literal phrase "cat food" and all its grammatical variations. Without the quotation marks, the query is equivalent to specifying an OR operator, which finds topics with one of the individual words instead of the phrase. |
| Search for | Operator | Example |
|---|---|---|
|
Two or more words in the same topic |
|
|
| Either word in a topic |
|
|
| Topics that do not contain a specific word or phrase |
|
|
| Topics that contain one string and do not contain another | ^ (caret) |
cat ^ mouse
|
| A combination of search types | ( ) parentheses |
|
- Create the Dashboard Contents in the Studio
- About Templates
- Scorecard Template
- Perspective Templates
- Objective Templates
- KPI Templates
- Metric Templates
- Folders
- Activate Scorecards, Perspectives, Objectives, Metrics, and KPIs Templates
- Create Active Scorecards, Perspectives, Objectives, Metrics, or KPIs
- Scorecard Configuration Details
- Perspective Configuration Details
- Objective Configuration Details
- Objective KPIs
- Delete a Node
- KPI and Metric Formula and Filter, Threshold, Value, Trend, and Score
- KPI or Metric Configuration and Calculation Details
- KPI or Metric Formula
- KPI or Metric Filter
- KPI or Metric Business Context
- Calculation
- Recalculation
- Calculation Scheduling
- Calculation and Recalculation Monitoring
- Synchronization of Changes in the Studio with Display in the Dashboard and the Explorer tab
Activate the relevant Scorecards, their Perspectives, Objectives, KPIs or Metrics by dragging the corresponding templates from the KPI Library pane to the Active KPI Pane.
You can create active KPIs/Metrics by dragging the corresponding KPI/Metric templates from the KPI Library pane.
 Scorecards
Scorecards
A Scorecard is a high-level snapshot (visual summary) of any organizational performance. Scorecards display a collection of Objectives, and assess the performance of the organization by viewing the status of Objectives.
A Scorecard is a way to map and translate complex business information into something that is understandable to everyone. The methodology starts with targets defined by the organization, followed by Scorecard Objectives.
The following table shows how core Scorecard elements relate to key performance questions.
|
Scorecard Element |
Key Performance Question |
More Information and Example |
|---|---|---|
| Perspective\Strategy |
What is the strategy trying to achieve? |
For details about Perspectives, see Perspectives. A Scorecard can include one or more Perspectives. Example Operational excellence. |
| Objective |
What is the objective trying to achieve? |
For details about Objectives, see Objectives. A Perspective can include one or more Objectives. Example Increase responsiveness in IT to service requests for PC orders by 20% in 2010. |
| KPI |
How will performance be measured? |
For details about KPIs, see Activate Scorecards, Perspectives, Objectives, Metrics, or KPIs Using Templates. An Objective can include more than one KPI. Example Time to order, configure, and install PC. |
| Threshold | What performance level is required? | 24 hours. |
Out-of-the-box templates of Scorecards, Perspectives, Objectives, and KPIs are provided. These templates correspond to business elements. For details, see Activate Scorecards, Perspectives, Objectives, Metrics, or KPIs Using Templates.
Active Scorecards, Perspectives, Objectives, and KPIs display real data in the Dashboard. For details, see Active KPIs Pane.
 Perspectives
Perspectives
A Perspective represents one of the strategies included in a Scorecard.
Every Scorecard definition includes out-of-the-box definitions as well as Perspectives that include Objectives that are linked to KPIs.
A Perspective represents a group of Objectives that can help the executive track and analyze the relevant business issue.
 Objectives
Objectives
An Objective represents an overall performance goal that is defined by an executive. An Objective is a heading for a group of KPIs of different types that can represent different aspects of the goal.
Example If an executive wants to measure the IT department responsiveness, an Objective that measures different aspects of the responsiveness of the IT department is created.
Each aspect is measured by a different KPI type (for example: PC purchase time, and more). These KPIs provide values, trends, and statuses.
An Objective always shows the status of a performance goal, but does not display a performance actual value. In a typical Scorecard, Objectives show cumulative performance indicators that roll up the scores of KPIs. On a Scorecard, Objectives appear at the top level of a KPI hierarchy.
Objectives should be “SMART” (Specific, Measurable, Action-Oriented, Realistic, and Time Bound). This distinction makes it possible to know if you have met your objective.
Example If your Reduce Costs Objective is about cost reduction, your organization may not hit the mark or may go too far. Objectives have both a negative and positive impact on organizational behavior. The “Smarter” your goal, the less variation you will experience in your results. A better objective would be for example, reduce IT operating expenses by 20% in 2011. This new objective gives you a targeted expense to reduce, a percentage goal, a time period and an organization. It meets the criteria and is achievable.
Parent-child dependency:
An Objective is a parent unit for its KPIs. An Objective uses a specific rule for the calculation of its results. The rule is based on the child KPIs score results. The available parent-child rules are:
- BEST_CHILD – The parent Objective result corresponds to the highest score of its child KPIs score values.
- WORST_CHILD – The parent Objective result corresponds to the worst score of its child KPIs score values.
- WEIGHTED_AVERAGE – The parent Objective result is the average value of its weighted child KPIs score values.
 Key Performance Indicators (KPIs) and Metrics, Formulas, Filters, Thresholds, Values, Trends, and Scores
Key Performance Indicators (KPIs) and Metrics, Formulas, Filters, Thresholds, Values, Trends, and Scores
For details about KPI and Metric formulas, filter, values, decimal precision, thresholds, status, score, and trend, see KPI and Metric Formulas, Filter, Threshold, Value, Trend, Score, and Decimal Precision.
 Activate a node by dragging the relevant template from the KPI Library to the Active KPI pane
Activate a node by dragging the relevant template from the KPI Library to the Active KPI pane
You can create an active copy of the node template by dragging the template from the KPI Library pane to the Active KPIs pane. You can then modify the active copy in the Active KPIs pane.
To create a node using a node template, proceed as follows:
- Click the Studio button (top right corner) to open the Studio.
- You must work with the KPI Library pane and the Active KPIs pane side-by-side, so if necessary, click the KPI Library bar to display the KPI Library pane and the Active KPIs pane side by side.
- Select Scorecard template tree in the Show: list. The KPI Library pane displays the Scorecard template tree and Unassigned KPIs.
- To create the active node, click the relevant node template in the Scorecard tree in the KPI Library pane and drag it to the Active KPIs pane.
- The Scorecard template anywhere in the Active KPIs pane.
- The Perspective template only to the relevant Scorecard.
- The Objective template only to the relevant Perspective or to another Objective if the target Objective does not include KPIs.
You can drag and drop nodes from the KPI Library pane to the Active KPIs pane:
This creates a working copy of the node template with all its sub-tree structure. The new node is given a unique name. For details about the unique names, see the Learn About section in Create Active Scorecards, Perspectives, Objectives, Metrics, or KPIs.
 Activate a Metric or KPI
Activate a Metric or KPI
You can create a copy of the Metric or KPI template by dragging the template to the Active KPIs pane. You can then modify the active copy in the Active KPIs pane.
To create a Metric or KPI using a Metric or KPI template, proceed as follows:
- Click the Studio button (top right corner) to open the Studio.
- Click the KPI Library bar to open the KPI Library.
- Select KPIs in the Show: list. The list of Metrics or KPIs is displayed under the Show: box.
- To create the active Metric or KPI, click the relevant Metric or KPI template in the KPI tree in the KPI Library pane and drag it to the Active KPIs pane.
This creates a working copy of the Metric or KPI template. Once the Metric or KPI is located in the Active KPIs pane it is activated, and the relevant data is displayed in the relevant components in the Dashboard.
The Metric is automatically moved to the Public Metrics and KPIs directory.
You can move the KPI either to the relevant Objective. If you move it to an empty space it is automatically moved to the Public Metrics and KPIs directory. You can also move it directly to the Public Metrics and KPIs directory.
 Activate a Folder KPI
Activate a Folder KPI
You can create an active a KPI by dragging a Folder KPI template from the KPI Library to the Active KPIs pane. You can then modify the active copy in the Active KPIs pane.
To create a KPI using a Folder KPI template, proceed as follows:
- Click the Studio button (top right corner) to open the Studio.
- You must work with the KPI Library pane and the Active KPIs pane side-by-side, so if necessary, click the KPI Library bar to display the KPI Library pane and the Active KPIs pane side by side.
- Select HP Portfolio in the Show: list. The KPI Library pane displays the Folder template tree and Unassigned KPIs.
-
To create the active node, click the relevant KPI template in the Folder tree in the KPI Library pane and drag it to the Active KPIs pane.
This creates an active copy of the KPI template. The new KPI is given a unique name. For details about the unique names, see the Learn More section in Create Active Scorecards, Perspectives, Objectives, Metrics, or KPIs.
 KPI Library Pane
KPI Library Pane
This pane displays the trees of available Scorecard, Perspective, Objective, and KPI templates, as well as Folders, and Unassigned KPI templates.
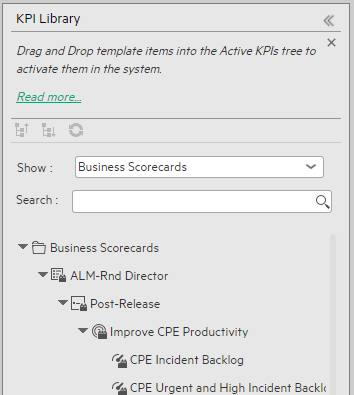
When you select an element in the KPI Library pane, the rightmost pane in the Studio displays the configuration of the selected element.
Note The contents of fields is automatically validated when you type in the relevant information where fields can be empty.
User interface elements are described below (when relevant, unlabeled elements are shown in angle brackets):
|
UI Element |
Description |
|---|---|

|
If the KPI Library pane is closed, click the KPI Library bar. Do the same for the Active KPIs pane if it is closed. Click << in the top right corner of the pane to collapse it. Both panes can be displayed side-by-side together with the Configuration/Calculation details tabs. |

|
Refresh the tree. Click to refresh the display of the tree. For details, see About Templates. |

|
Collapse the tree nodes. |

|
Expands the tree nodes. |
| <Tree> |
The tree displays the hierarchy of Scorecard templates, Perspective templates, Objective templates, and KPI templates. It can also display Folders and their KPI templates, and Unassigned KPI templates. For concept details, see the Learn More section in About Templates. |
| Show |
Displays the current template tree. Note To change the selection, click the arrow to the right of the box and select the template you want to display in the list of templates. |
| Search |
Enter the relevant string to search for all the elements (Scorecard, Perspective, Objective, and KPI templates, Unassigned KPI templates, and Folders) in the tree, whose name includes the string. The filter returns the section of tree from the root down to the element whose name includes the specified string (path). It does not include elements that are not directly part of that path. The child sub-tree of the element is collapsed and displayed under the element. If more than one element includes the specified string, the paths to these elements are also displayed. Example If the tree is as follows:
After searching for the string: pro, the resulting tree is as follows:
|
We welcome your comments!
To open the configured email client on this computer, open an email window.
Otherwise, copy the information below to a web mail client, and send this email to SW-Doc@hpe.com.
Help Topic ID:
Product:
Topic Title:
Feedback: