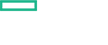Searching the Help
To search for information in the Help, type a word or phrase in the Search box. When you enter a group of words, OR is inferred. You can use Boolean operators to refine your search.
Results returned are case insensitive. However, results ranking takes case into account and assigns higher scores to case matches. Therefore, a search for "cats" followed by a search for "Cats" would return the same number of Help topics, but the order in which the topics are listed would be different.
| Search for | Example | Results |
|---|---|---|
| A single word | cat
|
Topics that contain the word "cat". You will also find its grammatical variations, such as "cats". |
|
A phrase. You can specify that the search results contain a specific phrase. |
"cat food" (quotation marks) |
Topics that contain the literal phrase "cat food" and all its grammatical variations. Without the quotation marks, the query is equivalent to specifying an OR operator, which finds topics with one of the individual words instead of the phrase. |
| Search for | Operator | Example |
|---|---|---|
|
Two or more words in the same topic |
|
|
| Either word in a topic |
|
|
| Topics that do not contain a specific word or phrase |
|
|
| Topics that contain one string and do not contain another | ^ (caret) |
cat ^ mouse
|
| A combination of search types | ( ) parentheses |
|
- Learn about Widgets
- Automation Widget
- Business Widget
- Change Request Widget
- Defects Widget
- Dependent Services Widget
- Discovery Progress Widget
- Dynamic Widgets
- Environment Widget
- Get Related Widget
- History Widget
- Impact Simulation Widget
- Incidents Widget
- Monitoring Widget
- Policy Widget
- Problems Widget
- Properties Widget
- Security Widget
- Stakeholder Widget
- Storage Widget
Discovery Progress Widget
Note The Discovery Progress widget is available with UCMDB 10.22 or later.
The Discovery Progress widget presents the progress of running discoveries, and enables you to drill down to discovered CI instances. The discovery progress information displayed is the last status known by the UCMDB server for each job Trigger CI within the context selected for discovery.
Tip You can also access the Discovery Progress widget simply by clicking the CI's Discovery Indicator in the Search and Reports modules.
The Triggered CIs View - Progress/Status Matrix displays a summary of the status of triggered CIs through the progress of discovery.
| UI Element (A-Z) | Description |
|---|---|
| Progress bar |
Displays the percentage of new trigger CIs that have completed the discovery process for the set of jobs contained within the focus area that you have selected for discovery since the last time the activity was modified. Note When you activate discovery, the trigger CIs list is prepared. During this time, discovery progress may not be reflected immediately. The discovery progress is refreshed when loading the preview, opening the Widget Details mode, or clicking Refresh Job List from the Widget Details mode. |
| Show All | Clicking the Show All link or the DISCOVERY PROGRESS widget header link opens the Widget Details Mode. |
Understanding the Progress/Status Matrix and the Progress Bar
| Progress Status | Total |

|

|

|
|---|---|---|---|---|
| Pending Probe | Displays the total number of trigger CIs waiting for the Probe to pick them up for execution. | Displays the number of triggered CIs successfully waiting for the Probe to pick them up for execution. | -- | -- |
| Reached Probe | Displays the total number of triggered CIs that reached the Probe, and may have started running. | Displays the number of triggered CIs that successfully reached the Probe, and may have started running. | Displays the number of triggered CIs that successfully reached the Probe and have started running, but have warnings. | -- |
| Completed | Displays the total number of triggered CIs that completed running (successfully or unsuccessfully). | Displays the number of triggered CIs that successfully completed running. | Displays the number of triggered CIs that successfully completed running, but have warnings. | Displays the number of triggered CIs that failed to complete running, did not reach the Probe, or were not picked up by the Probe for execution. |
| Total | Displays the total number of triggered CIs. | Displays the total number of successful triggered CIs. | Displays the total number of triggered CIs that were successful, but had warnings | Displays the total number of failed triggered CIs. |
The following information related to the triggered CIs is displayed:
Left pane:
The left pane summarizes the number of CIs that match the current filter. The left pane is divided into two sections:
-
Summary section
- All. Shows the total number of triggered CIs. Clicking this line displays, in the right pane, details of all triggered CIs.
- Completed. Shows the total number of triggered CIs that completed running (successfully or unsuccessfully). Clicking this line displays, in the right pane, details of all triggered CIs that completed running. A further breakdown summary is displayed in the Completed section below.
-
In Progress. Shows the total number of triggered CIs that are still running. Clicking this line displays, in the right pane, details of all triggered CIs that are still running.
-
Completed section
The following filters are used to filter the triggered CIs that completed running (successfully or unsuccessfully):
- Successfully. Displays the number of triggered CIs that successfully completed running. Clicking this line displays, in the right pane, the triggered CIs that successfully completed running.
- With Warnings. Displays the number of triggered CIs that successfully completed running, but have warnings. Clicking this line displays, in the right pane, the triggered CIs that successfully completed running, but have warnings.
-
With Errors. Displays the number of triggered CIs that failed to complete running, did not reach the Probe, or were not picked up by the Probe for execution. Clicking this line displays, in the right pane, the triggered CIs that failed to complete running, did not reach the Probe, or were not picked up by the Probe for execution.
Note When you refresh the jobs list, the selected filter does not change.
Right pane:
Displays the following:
- Check Network Availability
 . Allows you to check the network availability for any of the IP addresses of a Node type CI from the UCMDB Browser. For detailed instructions, see Check Network Availability from the Discovery Progress Widget.
. Allows you to check the network availability for any of the IP addresses of a Node type CI from the UCMDB Browser. For detailed instructions, see Check Network Availability from the Discovery Progress Widget. - Refresh Job List
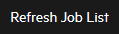 . Allows you to refresh the job list.
. Allows you to refresh the job list. -
 Details section.
Details section.
Displays the job list and the following details for all triggered CIs.
Column Description Job Name Displays the list of jobs that have reached the selected stage of discovery and with the selected status. Status Displays the following status for the triggered CI. The success data is retrieved from the UCMDB Server side. When there is warning/error with a triggered CI, the data from the UCMDB Server is overwritten by the data from the probe side.
-
Success. Displays the word Success in green.
The success data is retrieved from the UCMDB Server side. When there is a warning/error with a triggered CI, the data from the UCMDB Server is overwritten by the data from the probe side.
-
Warning. Displays the word Warning in orange.
For the triggered CI with a Warning status and a Warning message, a down arrow is displayed at the beginning of the row. Clicking the down arrow expands a short warning message for the triggered CI. To collapse the warning message, click the up arrow.
-
Error. Displays the word Error in red.
For the triggered CI with an Error status and an Error message, a down arrow is displayed at the beginning of the row. Clicking the down arrow expands a short error/warning message for the triggered CI. To collapse the error/warning message, click the up arrow.
Note In the error/warning message list, the error messages are flagged with
 , and the warning messages are flagged with
, and the warning messages are flagged with  .
.If a triggered CI contains both error and warning messages, Error is displayed as its status.
Probe Name of the probe. Trigger CI Name of the trigger CI. Last Discovery Time Displays the time that the triggered CI was last discovered (touched) by a probe. -
-
 Context Menu
Context Menu 
Hovering your mouse over a record allows you to access the Context Menu
 displayed at the right end of the line.
displayed at the right end of the line. Clicking the Context Menu
 button allows you to access the following:
button allows you to access the following:-
 Show Details
Show Details
Displays the following details for the selected triggered CI. This option is only available for CIs with an Error or a Warning status.
Column Description  /
/
Displayed at the beginning of the row, allowing you to expand/collapse a list of detailed error/warning messages for the triggered CI. By default, the list of detailed error/warning messages is expanded. To collapse the message list, click the up  arrow. To expand the message list, click the down
arrow. To expand the message list, click the down  arrow.
arrow.Error/Warning Message Displays a short error/warning message with the  or
or  flag.
flag.Severity Displays the severity of the error/warning. Message Code Displays a message code (for example, 302). Note
-
To view the Show details action, you must have the Run Discovery and Integration or View Discovery Status and Error permission.
- To view the detailed information for a triggered CI, you can also click the triggered CI's status. You can view the Show Details tooltip each time you hover the mouse over an Error or a Warning status.
- The Show details action is disabled for the triggered CIs that successfully completed running.
To go back to the jobs list, click the
 button.
button. -
-
 Rerun
Rerun
Allows you to rerun a discovery job.
Note
- The Rerun action is supported on UCMDB 10.22 CUP1 (or later) with UCMDB Browser 4.05 (or later).
- To use the Rerun action, you must have Run discovery and Integrations permission.
For instructions about how to rerun a discovery job, see Rerun a Discovery from the Discovery Progress Widget.
-
 View Discovery Log
View Discovery Log
Allows you to open the discovery log details page and view the log for the selected job.
Note
- The View Discovery Log action is available with UCMDB Browser version 4.10 or later.
-
If the selected discovery job has no communication log, or the discovery job completed successfully, you will see a "No data" message after clicking the View Discovery Log action.
Communication log is available for a discovery job when the following conditions are met:
- The Create communication log setting in the Execution Options section is set to Always (go to UCMDB UI > Data Flow Management > Universal Discovery > Adapter Management > Adapter Configuration).
- Error(s) occurred during the running of the discovery job.
The RAW/WELL FORMATTED switch at the upper right side of the page allows you to toggle between displaying raw log data or displaying formatted log data for easy troubleshooting purpose.
Support matrix for the View Discovery Log features:
Supported web browsers RAW Log WELL FORMATTED Log Microsoft Internet Explorer 9 Yes
No Microsoft Internet Explorer 10 Yes Yes Microsoft Internet Explorer 11 (or later) Yes Yes Google Chrome 30 (or later) Yes Yes Mozilla Firefox 33 (or later) Yes Yes Apple Safari 9.1 (or later) Yes
Note View raw data only.
Yes -
RAW. Displays the discovery log data dynamically in its raw form.
The
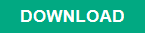 button available at the top of the page allows you to download the raw log data in the Log.xml file to your local drive.
button available at the top of the page allows you to download the raw log data in the Log.xml file to your local drive.Note This button is not available if you use a web browser other than Microsoft Internet Explorer 10 (or later), Google Chrome, or Mozilla Firefox.
-
WELL FORMATTED. Retrieves and processes the raw discovery log data, and then displays the log data in the formatted form.
This page contains two sections:
- Job summary section. Displays the discovery job related information. You can click JOB, DESTINATION, PROTOCOL, PARAMETER, or SCANNER STATUS tab for more details about the discovery job.
-
LOG details section. Contains the following:
UI Element Description <Search box> Type a key word in the Search box to search the log entries.
When you type a key word, log entries that match the key word are highlighted with yellow background.

Click to display available filters:
- Execute CMD
- Connect
- Warning
- info
- debug
- error
- warn
You can select one or more filters to filter the log entries. When doing so, only log entries that match the filter(s) are displayed, but no log entries are highlighted.
Results Displays total count of log entries. When a search key word is entered or one or more filters are selected, it displays total count of log entries that match the key word or selected filters. <Table of log entries> Displays log entries in a table with three columns (Time Stamp, Severity, and Content).
Drag down the scroll bar to dynamically load and display log entries.
Log entries of different severities are displayed in different color for easy reading:
- info. Displayed in blue.
- debug. Displayed in green.
- error. Displayed in red.
When hovering your mouse over a log entry, the log entry is displayed in black with light gray background. If you click to select it, the selected log entry is highlighted with light green background.
You can click the up or down arrow
 next to a column header to sort the log entries.
next to a column header to sort the log entries.<Log entry data> Displays the log data for a selected log entry.
Click the Raw tab to view the log entry data in its raw form; click the Formatted Log tab to view the processed log message for easy reading and troubleshooting purpose.
To go back to the jobs list, click the
 button.
button.
-
We welcome your comments!
To open the configured email client on this computer, open an email window.
Otherwise, copy the information below to a web mail client, and send this email to cms-doc@microfocus.com.
Help Topic ID:
Product:
Topic Title:
Feedback: