Searching the Help
To search for information in the Help, type a word or phrase in the Search box. When you enter a group of words, OR is inferred. You can use Boolean operators to refine your search.
Results returned are case insensitive. However, results ranking takes case into account and assigns higher scores to case matches. Therefore, a search for "cats" followed by a search for "Cats" would return the same number of Help topics, but the order in which the topics are listed would be different.
| Search for | Example | Results |
|---|---|---|
| A single word | cat
|
Topics that contain the word "cat". You will also find its grammatical variations, such as "cats". |
|
A phrase. You can specify that the search results contain a specific phrase. |
"cat food" (quotation marks) |
Topics that contain the literal phrase "cat food" and all its grammatical variations. Without the quotation marks, the query is equivalent to specifying an OR operator, which finds topics with one of the individual words instead of the phrase. |
| Search for | Operator | Example |
|---|---|---|
|
Two or more words in the same topic |
|
|
| Either word in a topic |
|
|
| Topics that do not contain a specific word or phrase |
|
|
| Topics that contain one string and do not contain another | ^ (caret) |
cat ^ mouse
|
| A combination of search types | ( ) parentheses |
|
- Create the Dashboard Contents in the Studio
- About Templates
- Scorecard Template
- Perspective Templates
- Objective Templates
- KPI Templates
- Metric Templates
- Folders
- Activate Scorecards, Perspectives, Objectives, Metrics, and KPIs Templates
- Create Active Scorecards, Perspectives, Objectives, Metrics, or KPIs
- Scorecard Configuration Details
- Perspective Configuration Details
- Objective Configuration Details
- Objective KPIs
- Delete a Node
- KPI and Metric Formula and Filter, Threshold, Value, Trend, and Score
- KPI or Metric Configuration and Calculation Details
- KPI or Metric Formula
- KPI or Metric Filter
- KPI or Metric Business Context
- Calculation
- Recalculation
- Calculation Scheduling
- Calculation and Recalculation Monitoring
- Synchronization of Changes in the Studio with Display in the Dashboard and the Explorer tab
If you have configured an active KPI and you have modified or configured its formula, filter, or threshold, the value, status, and trend of the KPI, and of the related Objectives, , must be recalculated to display the corresponding data, in the Dashboard. You perform the historical calculation (recalculation) for each KPI within the selected business context from the selected date (up to one year back) till the current date.
Select the relevant KPI, click the Calculation options  button, and select the
button, and select the  option, in the Active KPI pane.
option, in the Active KPI pane.
You can recalculate all results for the selected universe/context from the selected date (up to one year back) till the current date.
 Perform a Recalculation
Perform a Recalculation
-
You have created or modified the formula, filter, or threshold definition of a KPI. For details, see KPI or Metric Formula or KPI or Metric Filter.
-
Recalculate historical information
When you change the definition of a KPI (formula or threshold), the change impacts the KPI's value and impacts the Objectives related to the KPI. You may want to recalculate the historical (past) information related to the KPI.
To recalculate the historical (past) information:
- In the Active KPIs pane, select the KPI you have modified.
- Click the Calculation options
 button in the Active KPIs toolbar, and select the
button in the Active KPIs toolbar, and select the  option.
option. - In the Recalculate dialog box that opens, select the relevant context and recalculation start date, and click Calculate.
-
Select the I understand the implications of this process and would like to proceed with the calculation option to proceed with the recalculation.
The historical recalculation is performed for the KPIs configured on the relevant context for the selected context (datasource). You specify the date from which the historical calculation is performed. The calculations are performed for one year back from the selected date up to the current date.
Note
- Recalculations cannot be performed in parallel. To perform a new recalculation you must wait until the current recalculation finishes.
- The recalculation process is CPU-heavy. It should be performed only when necessary.
-
The recalculated data is displayed in the relevant components in the Dashboard.
 Recalculate Dialog Box
Recalculate Dialog Box
This dialog box enables you to specify how to recalculate all the KPIs, Objectives, values, trends, and statuses, for the context of the KPI whose formula, filter, or threshold you have modified, from the selected date (up to one year back) till the current date.
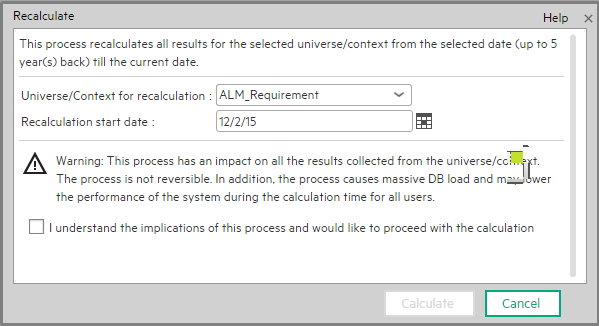
User interface elements are described below (unlabeled elements are shown in angle brackets):
|
UI Element |
Description |
|---|---|
| Universe/context for recalculation |
Select the relevant universe/context for which you want to recalculate all results. |
| Recalculation start date |
Select the date from which to start the historical recalculation. The recalculation is performed for the period starting from the specified date till the current date. Limitation:
|
| I understand the implications of this process and would like to proceed with the calculation |
Select this option to proceed with the recalculation. |
| Calculate |
Click to start the recalculation. Limitations: You perform the calculation for the selected period of each KPI within the selected business context. |
We welcome your comments!
To open the configured email client on this computer, open an email window.
Otherwise, copy the information below to a web mail client, and send this email to SW-Doc@hpe.com.
Help Topic ID:
Product:
Topic Title:
Feedback:








