Searching the Help
To search for information in the Help, type a word or phrase in the Search box. When you enter a group of words, OR is inferred. You can use Boolean operators to refine your search.
Results returned are case insensitive. However, results ranking takes case into account and assigns higher scores to case matches. Therefore, a search for "cats" followed by a search for "Cats" would return the same number of Help topics, but the order in which the topics are listed would be different.
| Search for | Example | Results |
|---|---|---|
| A single word | cat
|
Topics that contain the word "cat". You will also find its grammatical variations, such as "cats". |
|
A phrase. You can specify that the search results contain a specific phrase. |
"cat food" (quotation marks) |
Topics that contain the literal phrase "cat food" and all its grammatical variations. Without the quotation marks, the query is equivalent to specifying an OR operator, which finds topics with one of the individual words instead of the phrase. |
| Search for | Operator | Example |
|---|---|---|
|
Two or more words in the same topic |
|
|
| Either word in a topic |
|
|
| Topics that do not contain a specific word or phrase |
|
|
| Topics that contain one string and do not contain another | ^ (caret) |
cat ^ mouse
|
| A combination of search types | ( ) parentheses |
|
The Indicator Definitions page represents an indicator repository that contains definitions for the health indicators (HIs) and event type indicators (ETIs) associated with each of the CI types (CITs) in your system. These definitions include the names of the indicators that can be assigned to a CI based on its CIT, possible states for each indicator, as well as other details.
OMi uses HI status and value to set KPI status and value for your monitored CIs. For details, see Service Health Concepts.
When an HI is automatically created from an incoming event, its definitions are taken from the indicator repository.
Advanced users can modify these ETI or HI definitions, and add new indicator definitions to CITs to customize how this information is calculated and presented in OMi.
Note Because HIs and ETIs can be added to your OMi environment at any time by using content packs, a complete list of HIs and ETIs is beyond the scope of this documentation. To see which HIs and ETIs are defined in your system, navigate to the Indicator Definitions page as described in this
Administration > Service Health > Indicator Definitions
Alternatively, click Indicator Definitions.
Learn more
This section provides a brief overview of ETIs and HIs. For more detailed conceptual information, see Service Health.
-
ETIs. Multiple data collectors may send events regarding a single problem to OMi. The event subsystem generalizes these events into a common language by using ETIs. ETIs are categorizations of events according to the type of occurrence (for example, CPU load passing a threshold).
Each CIT has various ETI definitions within the indicator repository that define which characteristics of a CI are of interest, and may be monitored by OMi.
Indicator Mapping Rules within Operations Manager i map events to ETIs. For example, when the CPU load threshold is breached on your server, an event is sent to OMi. Based on the text strings in this event, it is assigned an ETI of CPU Load.
-
HIs. HIs provide fine-grained measurements for the CIs that represent your monitored business elements and processes. HIs use event data to generate HI status.
When an event occurs in your monitored environment, a monitoring tool sends an event to the OMi event subsystem. Each event identifies the CI where the event occurred, and has a name and a state (for example, Event name = CPULoad; State = Overloaded).
When an event comes to OMi, it is associated with a CI. If the CIT of this CI does not have a corresponding ETI or HI definition, the event is considered informational, and no indicator is assigned.
If the CIT has a corresponding ETI or HI definition, and the event's state is one of the defined states, the event is assigned an ETI or an HI with a corresponding status.
An event is mapped to an ETI or an HI as follows:
-
ETI. An event can match an ETI definition either if a text string in the event has an explicit ETI field, or if Indicator Mapping Rules in OMi define that this event is mapped to a particular ETI.
If an event matches an ETI definition but not an HI definition, the event is assigned an ETI, and it is displayed in the Event Browser. This has no impact on the CI's status in OMi.
-
HIs. If an event's ETI also has a corresponding HI definition, an HI is assigned to the CI. If the HI already exists on the CI, its status is updated. The HI gets a state and status as defined in the HI definition.
This section provides an overview of how health indicators are calculated and how their relationships to CITs and ETIs work.
HIs and CI types
An HI describes a certain state of a CI, and is associated with a specific CI type. For example, the Windows CI type will have HIs such as CPU Load and Memory Utilization, and the Business Transaction CI type will have Real user performance and Volume HIs.
A CI type may inherit HIs from its parent CI type; for example HIs assigned to the Database CI type also apply to the Oracle or DB2 CI types, and are applied to any Oracle and DB2 database CI.
HIs and ETIs
HIs correlate to ETIs according to common names. The ETI is used as a reference to create the related HI in Service Health (for the first event carrying the ETI), and it assigns the HI state according to the ETI state. A CPU Load HI is fed by events carrying the CPU Load ETI.
ETIs that do not have corresponding HIs are not processed by the Service Health engine, and only appear in the event browser.
An HI's status is independent of the event lifecycle; for example a CPU load HI remains Critical even if the event that was triggered for the problem was closed by the operator. The HI status continues to show the critical status until the monitoring detects and generates a subsequent event to set the HI back to normal, or a user explicitly resets the HI via the user interface(see How to Reset Health Indicators) or API (see Reset Health Indicator State API).
HIs and their data sources
HIs can be created by events when an even carries an ETI that matches the HI definition. They do not require a rule to define how they are calculated, and no assignment or view-level configuration can change their calculation logic; they are simply assigned their state by their corresponding ETIs.
An HI can be generated independently of the monitoring domain; for example Network Latency can be fed by both an Operations agent and by SiteScope.
HI state
An HI's state contains and identifier, which provides descriptive information of the value or the situation (for example overloaded or much higher than normal) and a severity, which represents the state in the typical Service Health levels: OK, Warning, Minor, Major, Critical.
Each identifier is mapped to a severity; one identifier can be translated into more than one severity. For example, the identifier overloaded and much higher than normal can both be mapped to Major severity. If there is more than one identifier mapped to a given severity, you can specify which state is used by default.
SiteScope monitor threshold status can have three possible severities: Error, Warning, and Good.
HIs can have many identifiers. For example, when measuring CPU Load, an HI's identifier might be Bottlenecked or Busy, whereas when measuring Memory Load, an HI's state might be Paging or Starving for Memory.
In addition, each HI can have one of the following severity levels: Critical, Major, Minor, Warning, Normal, and Unknown.
It is therefore necessary to map the severity of each SiteScope threshold status to its corresponding HI's state (identifier and severity). SiteScope monitors that have a defined topology and default mapping, also have an HI state that is assigned to the threshold status by default. Indicator states are assigned to the threshold status according to the closest available status that exists in the states, for the indicator associated with the threshold.
For example, when measuring percent used on a Memory monitor, the threshold is mapped to the Major status in the Error threshold because the Critical severity is not available for the Memory Load indicator. When measuring round trip time on a Ping monitor, the closest severity level in the Warning threshold is Major because the Minor severity level does not exist for this indicator state. The Good threshold is always mapped to the Normal severity level.
Indicator mapping for each monitor is defined within SiteScope in the HPE Integration Settings pane. For details, see SiteScope Help.
For HIs on SiteScope monitor CIs, status is based on the status received from SiteScope (calculated according to the thresholds defined in SiteScope). Three status levels are used in Service Health:
-
OK (green) in Service Health corresponds to Good or OK status in SiteScope
-
Minor (yellow) in Service Health corresponds to Warning status in SiteScope
-
Critical (red) in Service Health corresponds to Error status in SiteScope
The SiteScope status definitions cannot be changed in Service Health, so the business rules for HIs on SiteScope monitors do not include threshold values.
Tasks
The left area of the Indicator Definitions page contains a hierarchy of the CITs in your system. To view ETIs and HIs assigned to a CIT, you must select a CIT.
Tip CITs that appear dimmed have no indicators. The number next to a CIT in the CI tree shows the number of directly defined indicator definitions for this CIT.
To view the details of an ETI or an HI, select it in the indicator's list and view its details in the right pane. The contents of this pane vary depending on the indicator's definitions. If you want to edit an existing indicator, click Edit.
If an ETI uses mapping rules, they are displayed in this section. You can edit mapping rules by clicking Edit Mapping Rules.
-
Select a CIT from the left pane.
-
In the central pane, click
New to add a new indicator definition to the selected CIT. Alternatively, you can click
New in the right pane.
The Create Health Indicator panel opens.
-
In the General section, complete the following information:
-
Enter a display name, an identifier (the internal name of the ETI or HI, as defined in the event generating the ETI or HI), and, optionally, a description of the ETI or HI.
Important Each indicator in a subtree must have a unique name. For example, if you create an indicator on the Node CIT, you cannot use the same name for another indicator on the Computer CIT.
Note The Identifier field is filled in automatically. For example, if you enter CPU Load as the display name, CPU_Load is automatically inserted in the Identifier field. Of course, you can specify another name in the Identifier field if you want to change it from the one suggested automatically. In this case, the identifier cannot contain blank spaces.
-
Select the type of indicator you want to create, Health indicator with associated event type indicator (default) or Event type indicator.
-
-
Optional. In the States section, enter the following information:
-
For health indicator with associated event type indicator:
Two states are automatically created (Normal and Critical). Click
Edit to modify them as needed: enter a display name (the state of the HI as defined in the event, for example,
Very high CPU) and an identifier for each of them, and then clickAdd states.
Important Each HI must have at least two states defined. A state with the Normal status must be defined as the default state.
-
For event type indicator:
One state is automatically created (Normal). Click
Edit to modify it as needed: enter a display name (the state of the ETI as defined in the event, for example,
Very high CPU) and an identifier, and then clickAdd states.
Important Each ETI must have at least one state defined.
Note You can create additional states by clicking
New State. To change the severity corresponding to the indicator's state, select it from the Severity drop-down list.
To edit or delete any state, click
Edit or
Delete.
-
-
Health indicator with associated event type indicator only:
In the Format Value section, you can define the method for formatting the value of the HI (when relevant) by selecting the Format using the method check box, and then either by choosing a formatting method from the drop-down list of available methods, or specifying a method that you have defined and is not in the list of available methods. For details, see List of formatting methods.
If you do not want to define the method for formatting the value of the HI, select the Do not format value check box.
-
Click Create.
After you create the indicator, it is assigned to the selected CIT (and to its child CITs). The indicator details appear in the right pane.
-
Select a CIT from the left pane to display its assigned indicators in the central pane.
Tip You can see which CITs have indicators assigned (and how many) by checking the numbers next to them in the CI tree.
-
Select an HI or an ETI from the central pane, and click
Edit. Alternatively, you can click
Edit in the right pane where the indicator's details are displayed.
The Edit Health Indicator or Edit Event Type Indicator panel opens.
Tip ETIs and HIs have different icons. The following image shows an example of an ETI and of an HI:
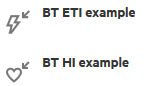
-
Edit the selected indicator as required. For details on the information that you must provide in each section, see How to create an indicator definition.
- Click Save.
Note Converting indicators is useful if a predefined ETI is indicative of CI health within your particular environment (ETI > HI), or if a predefined HI is not indicative of CI health in your environment (HI > ETI).
- Select a CIT from the left pane to display its assigned indicators in the central pane.
-
Select an ETI or an HI from the central pane, and click
Edit. Alternatively, you can click
Edit in the right pane.
The Edit Health Indicator or Edit Event Type Indicator panel opens.
- In the General section, select Health indicator with associated event type indicator instead of Event type indicator if you want to convert an ETI to an HI, or vice versa.
- Edit the indicator as required.
- Click Save.
We welcome your comments!
To open the configured email client on this computer, open an email window.
Otherwise, copy the information below to a web mail client, and send this email to ovdoc-asm@hpe.com.
Help Topic ID:
Product:
Topic Title:
Feedback:





