Searching the Help
To search for information in the Help, type a word or phrase in the Search box. When you enter a group of words, OR is inferred. You can use Boolean operators to refine your search.
Results returned are case insensitive. However, results ranking takes case into account and assigns higher scores to case matches. Therefore, a search for "cats" followed by a search for "Cats" would return the same number of Help topics, but the order in which the topics are listed would be different.
| Search for | Example | Results |
|---|---|---|
| A single word | cat
|
Topics that contain the word "cat". You will also find its grammatical variations, such as "cats". |
|
A phrase. You can specify that the search results contain a specific phrase. |
"cat food" (quotation marks) |
Topics that contain the literal phrase "cat food" and all its grammatical variations. Without the quotation marks, the query is equivalent to specifying an OR operator, which finds topics with one of the individual words instead of the phrase. |
| Search for | Operator | Example |
|---|---|---|
|
Two or more words in the same topic |
|
|
| Either word in a topic |
|
|
| Topics that do not contain a specific word or phrase |
|
|
| Topics that contain one string and do not contain another | ^ (caret) |
cat ^ mouse
|
| A combination of search types | ( ) parentheses |
|
- Building the Create SLA wizard
- Step 1: Define the start node of the wizard
- Step 2: Prompt the user to select SLA type
- Step 3: Prompt for customer information
- Step 4: Prompt for SLA title and description
- Step 5: Prompt for effective dates
- Step 6: Ask about agreement documents
- Step 7: Prompt to add agreements
- Step 8: Save new SLA and prompt for SLOs
- Step 9: Call the Availability SLT wizard
- Step 10: Prompt for another Availability SLT
- Step 11: Call the Response SLT wizard
- Step 12: Prompt for another Response SLT
- Step 13: Display new SLA number and title
- Step 14: Set menu to call the new SLA wizard
Step 2: Prompt the user to select SLA type
The purpose of this step is to refine the first wizard panel to prompt the user to select the SLA type: Service or Customer.
Use the Forms Designer to design the subformat that is displayed in the wizard panel:
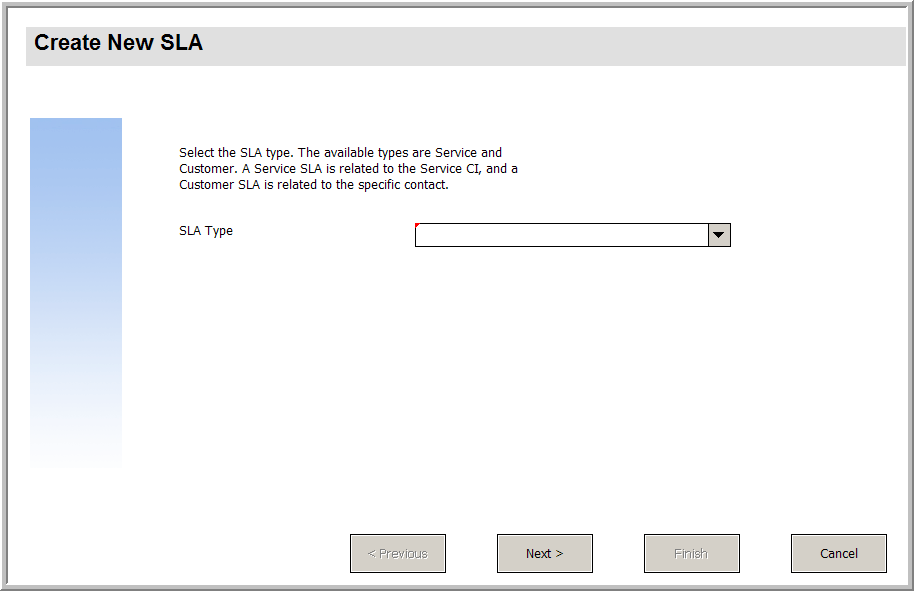
For this task, you will use Forms Designer to create the form controls that prompt the user to select the SLA type. These form controls, together with the window title, prompt, buttons, and other choices you made in the wizard record, will be displayed to the end user as the screen shown above.
To create a new form for the SLA type wizard, follow these steps:
- Start the Forms Designer.
-
In the Form field, type sla.create.type.
Best Practice: Because the form name must match the subformat display entry exactly, you can copy the subformat display entry in the Usage tab and paste it into the Form field. This helps avoid spelling errors.
- Click New.
- Click No for Forms wizard.
-
Create the following for this form. When you start to design the new form, make sure the X and Y coordinates are at 0 (zero).
Property Value Wrap Label Caption Type:
Select the SLA type. The available types are Service and Customer. A Service SLA is related to the Service CI, and a Customer SLA is related to the specific contract.
Visible Select.
Label Caption Type:
SLA Type :
Visible Select. Combo Box The Combo Box should be place to the right of the Regular label box and contains a list of choices that are associated with the label. Display List Type two entries (each with an initial capital letter):
- Service
- Customer
Input Type:
type
Mandatory Select. Select Only Select. Value List Type two entries (all lowercase letters):
- service
- customer
Visible Select. - Click OK twice to save the new form and exit.
You have completed creating the form for the first panel of the Create New SLA wizard.











