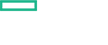Searching the Help
To search for information in the Help, type a word or phrase in the Search box. When you enter a group of words, OR is inferred. You can use Boolean operators to refine your search.
Results returned are case insensitive. However, results ranking takes case into account and assigns higher scores to case matches. Therefore, a search for "cats" followed by a search for "Cats" would return the same number of Help topics, but the order in which the topics are listed would be different.
| Search for | Example | Results |
|---|---|---|
| A single word | cat
|
Topics that contain the word "cat". You will also find its grammatical variations, such as "cats". |
|
A phrase. You can specify that the search results contain a specific phrase. |
"cat food" (quotation marks) |
Topics that contain the literal phrase "cat food" and all its grammatical variations. Without the quotation marks, the query is equivalent to specifying an OR operator, which finds topics with one of the individual words instead of the phrase. |
| Search for | Operator | Example |
|---|---|---|
|
Two or more words in the same topic |
|
|
| Either word in a topic |
|
|
| Topics that do not contain a specific word or phrase |
|
|
| Topics that contain one string and do not contain another | ^ (caret) |
cat ^ mouse
|
| A combination of search types | ( ) parentheses |
|
Search
The Search module is automatically displayed when you log in to the UCMDB Browser.
Enter a text string to perform a search in the database for any CI.
Opening the Search module from anywhere else in the UCMDB Browser displays the results of your most recent search. To perform a new search, click the <product name> section in the upper left corner of the UCMDB Browser window, then enter a text string in the Search field and press Enter.
Note Results are displayed in thumbnail view by default. To switch to grid view, click  . To return to thumbnail view, click
. To return to thumbnail view, click  .
.
The first page of search results is presented once the search mechanism has returned at least the number of results defined for page display or if the search has been completed. If the first page has been displayed but the search is still in progress, the progress icon on the right of the filter combo-box indicates that the search has not yet completed.
Each thumbnail includes:
- the CI's name, icon, and type
-
the CI's color category
Note You can change the CI's color category simply by clicking the upper right corner of the CI's thumbnail, and selecting a category.
- the CI's discovery indicator, if one exists for the CI. For more information, see Discovery Indicators .
- the CI's classification
While searching, you can specify a main CI type and a related CI type (as well as attribute conditions for these CI types), and then save these results as a basic report for future use. For more information, see Reports.
Hovering your mouse over a CI, allows you to access the following:
-
The Context Menu
 .
. Clicking the Context Menu
 button allows you to select one of the following:
button allows you to select one of the following:Note Only the widgets that you have permission to view will be displayed.
Overview Displays CI Overview mode for all of the widgets that contains information about the selected CI. Properties Displays the Properties widget for the selected CI. For more information, see Properties Widget. Environment Displays the Environment widget. For more information, see Environment Widget. History Displays the History widget. For more information, see History Widget. Impact Simulation
Displays the Impact Simulation widget. For more information, see Impact Simulation Widget. Policy Displays the Policy widget. For more information, see Policy Widget. Change Request Displays the Change Request widget. For more information, see Change Requests Widget. Incidents Displays the Incidents widget. For more information, see Incidents Widget. Problems Displays the Problems widget. For more information, see Problems Widget. Monitoring Displays the Monitoring widget. For more information, see Monitoring Widget. Stakeholder Displays the Stakeholder widget. For more information, see Stakeholder Widget. Dependent Services Displays the Dependent Services widget. For more information, see Dependent Services Widget. Security Displays the Security widget. For more information, see Security Widget. Defects Displays the Defects widget. For more information, seeDefects Widget. Business Topology Displays the Business Topology widget. For more information, see Business Topology Widget. Storage Data Displays the Storage Data widget. For more information, see Storage Data Widget. Dynamic (by name) Displays dynamic widgets that contain the selected CI. For more information, see Dynamic Widgets. Discovery Progress Displays the Discovery Progress widget. For more information, see Discovery Progress Widget. Get Related Displays the Get Related widget. For more information, see Get Related Widget. -
The Settings menu
 .
.Clicking the Settings icon allows you to access the following:
-
Assisted Modeling. See Assisted Modeling.
-
Notifications. See Notifications.
-
Choose Category. See Assign Color Categories.
- Create Service Model. See Model a Business Service Starting from a Specific Entry Point.
-
-
On the main search page, click Advanced Search, or hover the mouse over the Search module and click Advanced Search.
-
Select the main CI Type, and then click Next.
To quickly locate a CI type, you can filter the list of CITs by entering a text string, or click one of the favorite CI types above the list.
Note Starting from UCMDB Browser 4.12 you can add a custom favorite CI Type, by assigning the CMS_BROWSER_SEARCH qualifier to the CI Type. For details on how to add a qualifier to a CI Type, see " Qualifiers Page" in the Universal CMDB Modeling Guide.
-
(Optional) Select an attribute condition for the main CIT (including an operator and value). To add additional attributes, click [+] Add attributes. Click Next to select a related CI type.
Note
-
When you use the Contains operator, the different values added to an attribute should be separated by comma, and listed in one field. This is because the Contains operator supports only one value in the UCMDB, and in the UCMDB Browser the different values that are added to an attribute are split into multiple conditions.
-
When you use the In operator, the different values added to a string attribute should be separated by comma, and listed in one field.
-
-
(Optional) Select a related CI type from the tree, and then click Next.
To quickly locate a CI type, you can filter the list of CITs by entering a text string, or click one of the favorite CI types above the list.
To clear this field completely, click Deselect.
-
(Optional) Select attributes for the related CI type (including an operator and value). To add additional attributes, click [+] Add attributes.
Note
-
When you use the Contains operator, the different values added to an attribute should be separated by comma, and listed in one field. This is because the Contains operator supports only one value in the UCMDB, and in the UCMDB Browser the different values that are added to an attribute are split into multiple conditions.
-
When you use the In operator, the different values added to a string attribute should be separated by comma, and listed in one field.
-
- Click Search.
Note
The following enhancements are supported on UCMDB 10.21 CUP1 or later versions:
-
The favorite CI Types that do not have instances are grayed out.
-
Only the CI Types that have instances are displayed in the tree. The CI Type's count information is displayed in parentheses.
-
Only the CI Types that have valid links for a selected CI Type are displayed in the Related CI Type tree.
The Most Visited screen is accessed by hovering your mouse over the Search tab and selecting Most Visited. This screen displays the eight most often visited CIs. A visited CI is one whose details are fetched from the server, regardless of how it was accessed, for the current logged-in user and state. Each thumbnail includes:
- the CI's name, icon, and type
- the last date that the CI was selected
- the CI's classification
-
the CI's color category
Note You can change the CI's color category simply by clicking the upper right corner of the CI's thumbnail, and selecting a category.
Clicking a thumbnail opens the selected CI in the Browser.
The Most Searched screen is accessed by hovering your mouse over the Search tab and selecting Most Searched. This screen displays the eight most frequently used search terms, for the current logged-in user and state. A thumbnail is displayed for each item, containing information that is accurate to the last time the search was performed (which may not reflect the current state). Each thumbnail includes:
- the search term
- the last date that the search was performed
- the total number of CIs found as the result of the search
- up to three CI classification groupings
Clicking a thumbnail executes the search on the specified term.
Note The Most Visited and Most Searched screens will only preserve the correct data if a user enters a username with the same case that has been defined in the LDAP settings. To force a user to log in with the correct case, set Is case-sensitivity enforced when authenticating with LDAP=True in the LDAP General category in the Infrastructure Settings Manager in UCMDB.
When you are viewing the details of a CI in the context of any widget, by default you are viewing the details in Overview mode. You can switch to the Navigation Context mode to see:
- the search results, if the CI was selected from the Search Results list
- the most visited CIs, if the CI was selected from the Most Visited screen
- all CIs in the map, if the CI was selected from the Service Modeling map.
We welcome your comments!
To open the configured email client on this computer, open an email window.
Otherwise, copy the information below to a web mail client, and send this email to cms-doc@microfocus.com.
Help Topic ID:
Product:
Topic Title:
Feedback: