Searching the Help
To search for information in the Help, type a word or phrase in the Search box. When you enter a group of words, OR is inferred. You can use Boolean operators to refine your search.
Results returned are case insensitive. However, results ranking takes case into account and assigns higher scores to case matches. Therefore, a search for "cats" followed by a search for "Cats" would return the same number of Help topics, but the order in which the topics are listed would be different.
| Search for | Example | Results |
|---|---|---|
| A single word | cat
|
Topics that contain the word "cat". You will also find its grammatical variations, such as "cats". |
|
A phrase. You can specify that the search results contain a specific phrase. |
"cat food" (quotation marks) |
Topics that contain the literal phrase "cat food" and all its grammatical variations. Without the quotation marks, the query is equivalent to specifying an OR operator, which finds topics with one of the individual words instead of the phrase. |
| Search for | Operator | Example |
|---|---|---|
|
Two or more words in the same topic |
|
|
| Either word in a topic |
|
|
| Topics that do not contain a specific word or phrase |
|
|
| Topics that contain one string and do not contain another | ^ (caret) |
cat ^ mouse
|
| A combination of search types | ( ) parentheses |
|
- How to Add a CI Type to the Integration for Data Push
- How to Add the CI Type to the UCMDB Class Model
- How to Create a Query to Synchronize the CI Type
- How to Add the CI Type's Attributes to the Query Layout
- How to Add the CI Type in Service Manager
- How to Create Web Service Fields to Support the CI Type
- How to Add Managed Fields to Support the CI Type
- How to Map the CI Type's Query to an XSL Transformation File
- How to Map the CI Type's Attributes to Web Service Fields
How to Create a Query to Synchronize the CI Type
The integration uses queries to gather CI attribute values and pass them to your Service Manager system. You must create a query for any CI type you add to the integration. Any query you create must conform to the Query Requirements.
The following steps illustrate how to create a new query called rdbmsData for the SM RDBMS CI type described in previous sections.
- Log in to UCMDB as an administrator.
- Navigate to Modeling > Modeling Studio.
- From the Queries navigation tree, click Integration > SM Sync.
- Right-click SM Sync, and select the New > Query.
The Query Definition window opens.
- Find the CI type that will be the root node of your query from the CI Type Selector. This CI type is typically the one that provides the most attributes for the CI. For example, Managed Object > ConfigurationItem > InfrastructureElement > RunningSoftware > Database > SM RDBMS.
- Drag the root CI type from the CI Type Selector and drop it into the empty Editing pane. UCMDB displays the icon of the CI type.
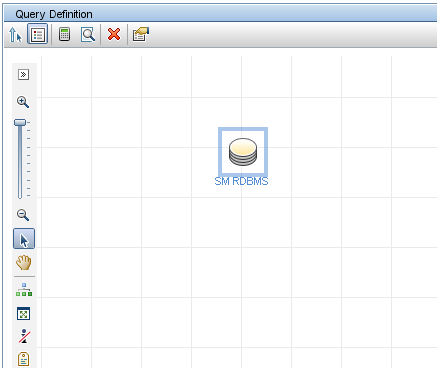
- Select the CI type, and click Edit from the Information Pane. The Node properties window opens.
- Change the Element name to Root.
- Click OK to save the node properties.
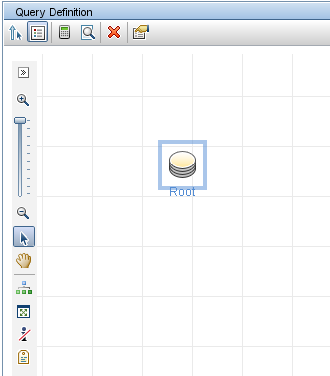
- Find any additional CI types you want to add to the query from the CI Type Selector. These CI types typically provide additional CI attributes. For example, Managed Object > ConfigurationItem > Infrastructure Element > Node.
- Drag the additional CI type from the CI Type Selector and drop it into the empty Editing pane. UCMDB displays the icon of the additional CI type.
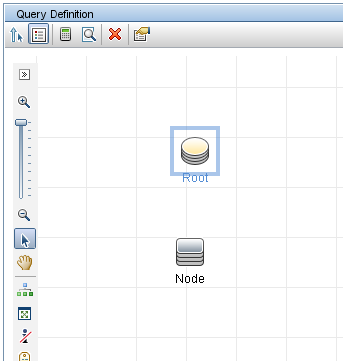
- Create relationships between the Root CI type and the additional CI types as needed. For example, create an SM Link between Root and Node.
- Select Root and control-click the additional CI type. For example, Node.
- Right-click one of the selected items, and click Add Relationship. The Add Relationship window opens.
- Select SM Link.
- Type a Relationship Name. For example SM Link.
- Click OK to add the relationship.
- Repeat step 10 to step 12 for each additional CI type you want to add to the query. For example, SM RDBMS does not need any additional CI types.
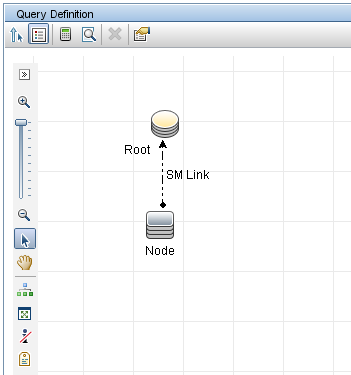
- Click the Save button
 to save the query.
to save the query. - In Query Name, type the unique name you want to use for the new query. For example, rdbmsData.
- In Description, type a description of the new query. This is an optional field. For example, Query for hosts running relational databases.
- In the folder tree, select the folder in which you want to save the query. For example, Root > Integration > SM Sync.
- Click OK. UCMDB adds your new query to the Queries list.











