Searching the Help
To search for information in the Help, type a word or phrase in the Search box. When you enter a group of words, OR is inferred. You can use Boolean operators to refine your search.
Results returned are case insensitive. However, results ranking takes case into account and assigns higher scores to case matches. Therefore, a search for "cats" followed by a search for "Cats" would return the same number of Help topics, but the order in which the topics are listed would be different.
| Search for | Example | Results |
|---|---|---|
| A single word | cat
|
Topics that contain the word "cat". You will also find its grammatical variations, such as "cats". |
|
A phrase. You can specify that the search results contain a specific phrase. |
"cat food" (quotation marks) |
Topics that contain the literal phrase "cat food" and all its grammatical variations. Without the quotation marks, the query is equivalent to specifying an OR operator, which finds topics with one of the individual words instead of the phrase. |
| Search for | Operator | Example |
|---|---|---|
|
Two or more words in the same topic |
|
|
| Either word in a topic |
|
|
| Topics that do not contain a specific word or phrase |
|
|
| Topics that contain one string and do not contain another | ^ (caret) |
cat ^ mouse
|
| A combination of search types | ( ) parentheses |
|
How to Add the CI Type to Service Manager
Before creating a new Service Manager CI type, you should determine if there are any existing CI types in your Service Manager system that provide the CI attributes you want. In most cases, you can reuse the existing CI types for the integration.
You can add a new CI type to Service Manager by using the Visual Mapping tool in UCMDB, which means you do not have to log out of UCMDB and then log in to Service Manager.
The following steps illustrate how to create a new CI type called RDBMS.
Note This example is provided only as an illustration of the steps. The best practice is to reuse the existing Service Manager CI type RunningSoftware to map with UCMDB CI type SM RDBMS.
- Log in to UCMDB as an administrator.
- Open an existing XML mapping file (SM Computer Push 2.0.xml, for example) with the Visual Mapping tool editor.
- Select the Root node in the External Class Model panel, and click the Add New CI Type to External Class Model icon.
-
Enter parameter values as follows.
Name: rdbms
Description: CI type for RDBMS
table: smrdbms
subtype: Oracle, SQL Server
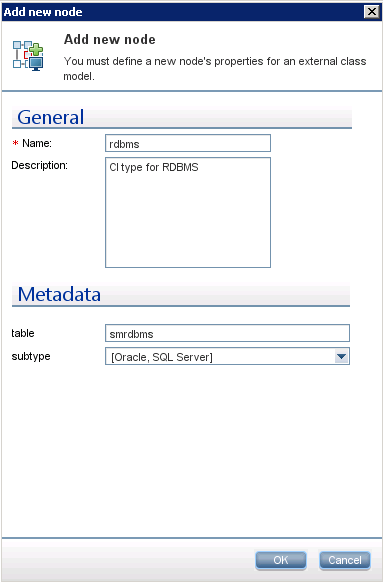
- Click OK.
-
Click OK again to confirm the CI type creation. The CI type is automatically created in Service Manager, as shown in the following figure.
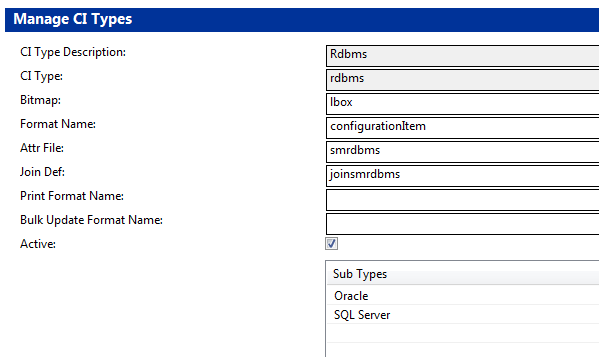
What happens on the Service Manager (SM) side?
All relevant SM objects (DBDICT, JoinDef, Web Service API, DEM Rule, and so on) for the new CI type are automatically created on the SM side, except the format. The new CI type will use configurationItem as the default format.
If you want to use custom formats in SM for the new CI type, you have to create them manually. You can create the formats in Forms Designer based on existing view forms and bulk update forms. To access Forms Designer in Service Manager, type fd in the command line or navigate to Tailoring > Forms Designer. For more information about creating forms in Service Manager, see the Service Manager online help and the Tailoring Best Practices.











