Searching the Help
To search for information in the Help, type a word or phrase in the Search box. When you enter a group of words, OR is inferred. You can use Boolean operators to refine your search.
Results returned are case insensitive. However, results ranking takes case into account and assigns higher scores to case matches. Therefore, a search for "cats" followed by a search for "Cats" would return the same number of Help topics, but the order in which the topics are listed would be different.
| Search for | Example | Results |
|---|---|---|
| A single word | cat
|
Topics that contain the word "cat". You will also find its grammatical variations, such as "cats". |
|
A phrase. You can specify that the search results contain a specific phrase. |
"cat food" (quotation marks) |
Topics that contain the literal phrase "cat food" and all its grammatical variations. Without the quotation marks, the query is equivalent to specifying an OR operator, which finds topics with one of the individual words instead of the phrase. |
| Search for | Operator | Example |
|---|---|---|
|
Two or more words in the same topic |
|
|
| Either word in a topic |
|
|
| Topics that do not contain a specific word or phrase |
|
|
| Topics that contain one string and do not contain another | ^ (caret) |
cat ^ mouse
|
| A combination of search types | ( ) parentheses |
|
- Work order example overview
- Create a table
- Add key fields to a table
- Create a form
- Create a copy of a form
- Create a link for the WorkOrder form
- Create a sequential number file
- Create an Object definition
- Create an Initialization Process definition
- Create display application screen definition
- Create display application option definitions
- Create a State definition
- Add a Close button
- Create a wizard for the work order
- Add a Process definition record
- Create an input form for the wizard
- Modify the close and update incident forms
- Create alias in probsummary table for link
- Modify im.set.close Process definition
- Test the work order example
Create a form
Go to Forms Designer to create a form for the EXWorkOrder table. Utilizing the wizard to create the form select Detail of a single record and proceed. This creates a basic form with all of the fields which can be modified as needed. Below is an example for the EXWorkOrder form.
To create a form, follow these steps:
- From the System Navigator, click Tailoring >Forms Designer to open Forms Designer.
- Type EXWorkOrder in the Form Name field.
- Click New.
- Click Yes to use the Form Wizard.
- Type EXWorkOrder for the name of the table for which to create a form.
- Select Detail of a Single Record for the type of form you want to create.
- Click OK.
- Click Proceed to accept the defaults for the fields to include on the form.
- Use the Forms Designer tool to modify the form layout. Below is an example of the EXWorkOrder form.
-
The values for Status are:
- New (default status)
- Open
- Ready
- Closed
-
The Values for the Closure Code are:
- Implemented
- Canceled
- Rollback
The following is a sample EXWorkOrder form.
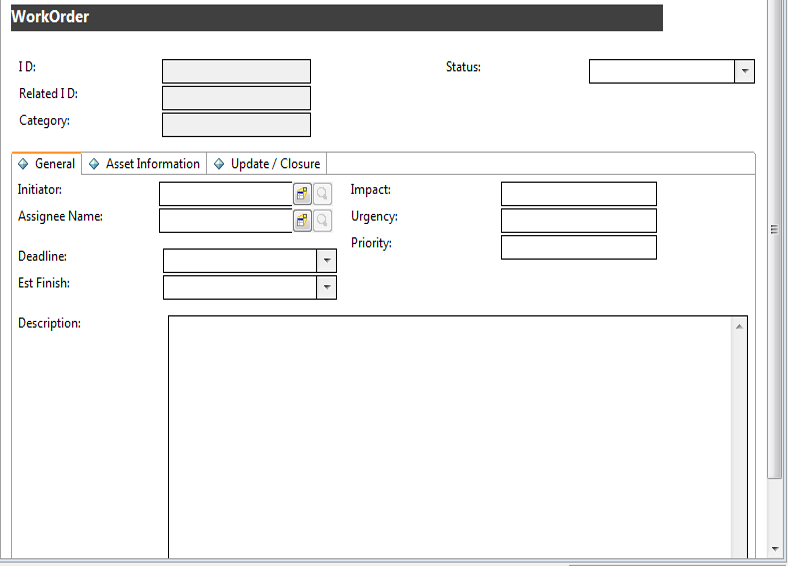
We welcome your comments!
To open the configured email client on this computer, open an email window.
Otherwise, copy the information below to a web mail client, and send this email to ovdoc-ITSM@hpe.com.
Help Topic ID:
Product:
Topic Title:
Feedback:





