Searching the Help
To search for information in the Help, type a word or phrase in the Search box. When you enter a group of words, OR is inferred. You can use Boolean operators to refine your search.
Results returned are case insensitive. However, results ranking takes case into account and assigns higher scores to case matches. Therefore, a search for "cats" followed by a search for "Cats" would return the same number of Help topics, but the order in which the topics are listed would be different.
| Search for | Example | Results |
|---|---|---|
| A single word | cat
|
Topics that contain the word "cat". You will also find its grammatical variations, such as "cats". |
|
A phrase. You can specify that the search results contain a specific phrase. |
"cat food" (quotation marks) |
Topics that contain the literal phrase "cat food" and all its grammatical variations. Without the quotation marks, the query is equivalent to specifying an OR operator, which finds topics with one of the individual words instead of the phrase. |
| Search for | Operator | Example |
|---|---|---|
|
Two or more words in the same topic |
|
|
| Either word in a topic |
|
|
| Topics that do not contain a specific word or phrase |
|
|
| Topics that contain one string and do not contain another | ^ (caret) |
cat ^ mouse
|
| A combination of search types | ( ) parentheses |
|
Conversation window
The Service Manager Collaboration conversation window is illustrated in the following screenshot:
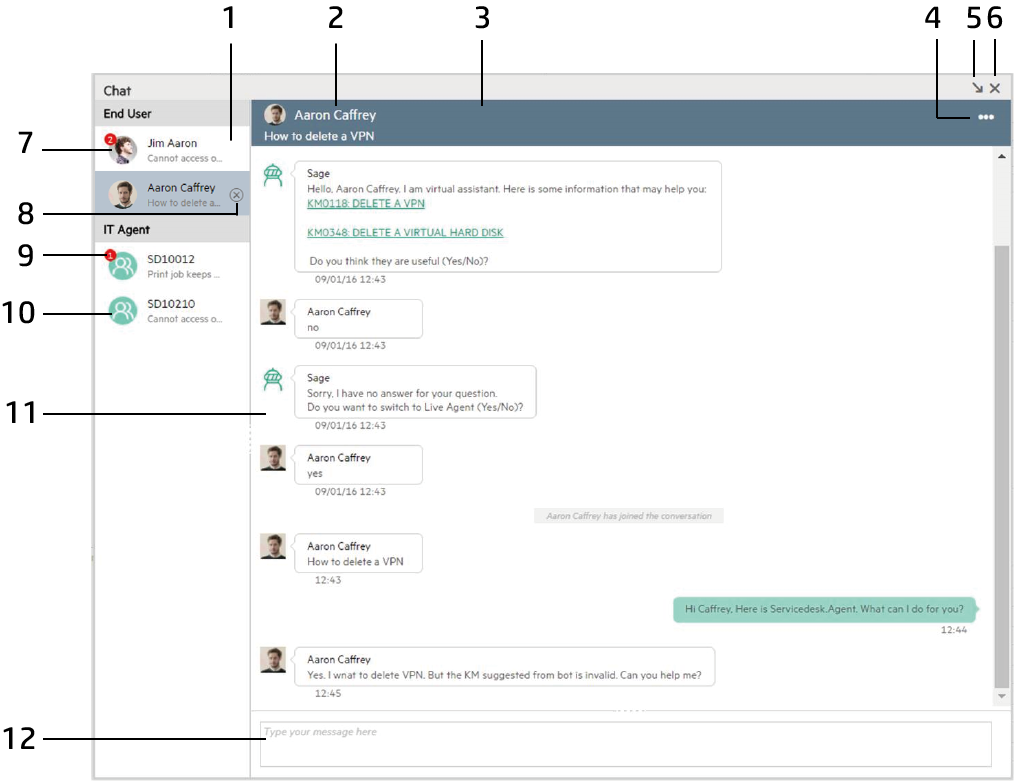
|
Callouts |
Component |
Description |
|---|---|---|
| 1 | Conversation tab |
Click to switch between multiple conversations that are currently open. The active conversation appears in dark gray and inactive conversations appear in light gray. The corresponding record ID is also displayed on this tab. Tip To achieve a better user experience, you may want to hide the conversation tabs. To do so, place your cursor on the left edge of the conversation window and then drag rightwards. When the conversation tabs are hidden, an
To restore the hidden conversation tabs, place your cursor on the left edge of the conversation window and then drag leftwards. Note
|
| 2 | Record ID and title |
In IT Collaboration: ID and title of the record that the conversation belongs to. Click the record ID to open the record. Note The record can only be opened by the users with the corresponding authorization to view these types of records. In End User Chat: The end user's full name and title of the Service Desk chat request record. The record ID is not clickable. |
|
3 |
Conversation window header |
Header of the conversation window. |
| 4 | More |
In IT Collaboration: Click to display the following options:
In End User Chat: Click to display the following options:
|
| 5 | Pin |
Click this button to scale down and pin the conversation window to the right side of the Service Manager UI.
After the conversation window is pinned, this button changes to Tip When you pin the conversation window, the conversation tabs are hidden. Refer to Tip in Conversation tab for more information. |
| 6 | Minimize conversation window | Click to minimize the conversation window. When a conversation window is minimized, the incoming messages and new conversation invitations are displayed as notifications. |
| 7 | End users' photo | The end user's photo in the current End User Chat conversation. When hovering your mouse over the photo thumbnails, the participants name list is shown. |
| 8 | Close conversation tab |
Click to close the conversation tab. When a conversation tab is closed, the incoming messages and new conversation invitations are displayed as notifications. Note
|
| 9 | Notification badge | Displays the number of new conversation invitations and incoming messages in the updated conversations. If the count exceeds 99, the number is displayed as N... . See Notifications for more information. |
| 10 | Mock-up of participants' photos | Mock-up of the participants' photos in the current IT Collaboration conversation. When hovering your mouse over the photo thumbnails, the participants name list is shown. |
| 11 | Conversation area | Displays all the conversation activities. |
| 12 | Text input area | Type your input in this area. |






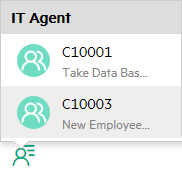
 . You can click this button again to unpin the conversation window.
. You can click this button again to unpin the conversation window.





