Searching the Help
To search for information in the Help, type a word or phrase in the Search box. When you enter a group of words, OR is inferred. You can use Boolean operators to refine your search.
Results returned are case insensitive. However, results ranking takes case into account and assigns higher scores to case matches. Therefore, a search for "cats" followed by a search for "Cats" would return the same number of Help topics, but the order in which the topics are listed would be different.
| Search for | Example | Results |
|---|---|---|
| A single word | cat
|
Topics that contain the word "cat". You will also find its grammatical variations, such as "cats". |
|
A phrase. You can specify that the search results contain a specific phrase. |
"cat food" (quotation marks) |
Topics that contain the literal phrase "cat food" and all its grammatical variations. Without the quotation marks, the query is equivalent to specifying an OR operator, which finds topics with one of the individual words instead of the phrase. |
| Search for | Operator | Example |
|---|---|---|
|
Two or more words in the same topic |
|
|
| Either word in a topic |
|
|
| Topics that do not contain a specific word or phrase |
|
|
| Topics that contain one string and do not contain another | ^ (caret) |
cat ^ mouse
|
| A combination of search types | ( ) parentheses |
|
Pivot Table
Here are the pivot table setting preferences and example for your reference. Service Manager supports five pivot display types: Table, Table BarChart, HeatMap, Row HeatMap, and Col HeatMap. You can click the row, the column, or the candidate field to filter the data in the pivot.
| Tab | Fields | Description |
|---|---|---|
| Pivot Table Properties | Aggregator |
Shows the data aggregation method. The pivot table supports five aggregation types: sum, count, average, max, and min. Note When you select the count aggregation type, the aggregation value field is invisible. When you select the sum, average, max, or min aggregation types, you can select the aggregation value from the drop-down list. |
| Row Fields | Click to select the row field and the calculator type from the drop-down list. The report displays the row field as an active button. You can drag and drop the button directly to the pivot table to redesign the report. | |
| Column Fields | Click to select the column field and the calculator type from the drop-down list. The report displays the column field as an active button. You can drag and drop the button directly to the pivot table to redesign the report. | |
| Candidate Fields | Click to select the candidate field and the calculator type from the drop-down list. The report displays the candidate field as an inactive button. You can drag and drop the button directly to the pivot table to redesign the report. Once this field is added to the pivot table, the button becomes active. | |
| Query | Shows the query content for the current report. You can click the Query Builder to define the query to display desired information. You can also write a new query directly. For more information about how to edit a query, see Build the query strings and other related topics. | |
| Advanced settings | Show Records | Specifies the permitted maximum number of records displayed in a report. |
| Decimal Places | Specifies the number of decimal places at which the report calculates the record percentage. Service Manager provides up to five decimal places. | |
| Drill Down Process |
Specifies whether clicking a record in the report will drill down to the record stored in the ToDo table or to the record details page.
|
Note You can only save the pivot definition change of the row, the column, and the candidate.
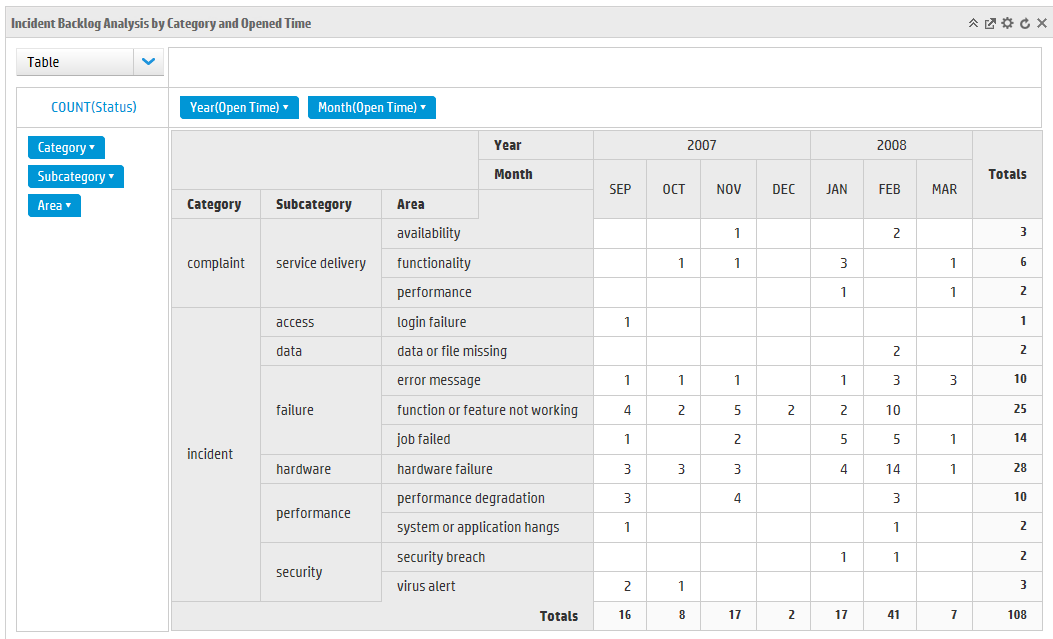
Related topics
My reports
My dashboards
Report schedule and distribution
Report administration
Related topics
Create a report
Create a dashboard
Create a report schedule
Related topics











