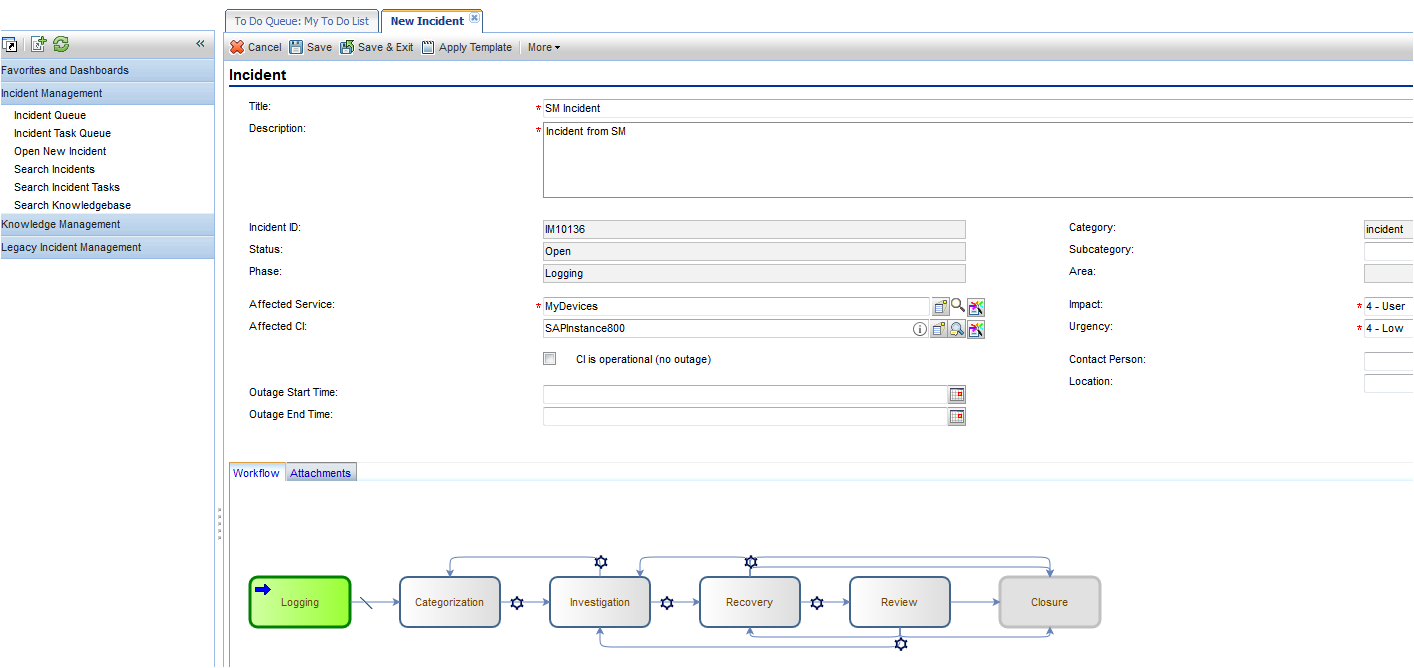Searching the Help
To search for information in the Help, type a word or phrase in the Search box. When you enter a group of words, OR is inferred. You can use Boolean operators to refine your search.
Results returned are case insensitive. However, results ranking takes case into account and assigns higher scores to case matches. Therefore, a search for "cats" followed by a search for "Cats" would return the same number of Help topics, but the order in which the topics are listed would be different.
| Search for | Example | Results |
|---|---|---|
| A single word | cat
|
Topics that contain the word "cat". You will also find its grammatical variations, such as "cats". |
|
A phrase. You can specify that the search results contain a specific phrase. |
"cat food" (quotation marks) |
Topics that contain the literal phrase "cat food" and all its grammatical variations. Without the quotation marks, the query is equivalent to specifying an OR operator, which finds topics with one of the individual words instead of the phrase. |
| Search for | Operator | Example |
|---|---|---|
|
Two or more words in the same topic |
|
|
| Either word in a topic |
|
|
| Topics that do not contain a specific word or phrase |
|
|
| Topics that contain one string and do not contain another | ^ (caret) |
cat ^ mouse
|
| A combination of search types | ( ) parentheses |
|
- SM 9.x with Process Designer Content Pack 9.30.3 (PDCP 4) to SAP Solution Manager 7.1
- Create an incident in Service Manager
- Open a new incident to send to SAP
- Open the incident in Solution Manager
- Check updates in Service Manager
- Synchronize new information with Solution Manager
- Check updates from Service Manager
- Update the incident status in Solution Manager
- Close the incident in Service Manager
- Check the incident's status in Solution Manager
Create an incident in Service Manager
- Log on to Service Manager as Incident.Manager.
-
Click Incident Management > Open New Incident. Click the Incident category. The incident ticket quick form opens.
-
Fill in required fields for the new incident as necessary:
- Click Fill to select a Subcategory, and then select an Area.
- Click Fill to select the applicable Affected Service, “MyDevices”.
-
Click Fill to select the Affected CI. The CI describes the client information of Solution Manager, such as SystemID, Installation Number and Client.
Caution You should first select Affected Service and then select Affected CI. Please follow the sequence.
-
Type a Title for the incident.
Note The Default Impact and Priority values of the affected CI are automatically populated to the Impact and Urgency fields of the incident record. You can manually change these auto-populated values if needed.
Caution If you specify the Impact and Urgency values first and then specify an Affected CI with an empty Default Impact or Priority value, the Impact or Urgency value you selected for the incident record will be cleared.
- Type a Description for the incident.
- Click Search Knowledge icon to see if the issue is already logged in the knowledgebase.
- Complete the required fields in the Incident Details section.
-
Complete the form with any other relevant information.
- Click Save&Exit and then click Open New Incident to create an incident.