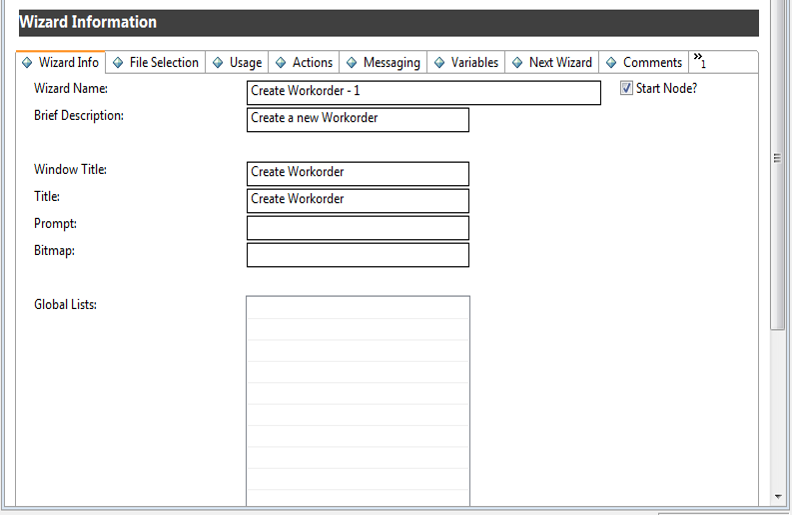Searching the Help
To search for information in the Help, type a word or phrase in the Search box. When you enter a group of words, OR is inferred. You can use Boolean operators to refine your search.
Results returned are case insensitive. However, results ranking takes case into account and assigns higher scores to case matches. Therefore, a search for "cats" followed by a search for "Cats" would return the same number of Help topics, but the order in which the topics are listed would be different.
| Search for | Example | Results |
|---|---|---|
| A single word | cat
|
Topics that contain the word "cat". You will also find its grammatical variations, such as "cats". |
|
A phrase. You can specify that the search results contain a specific phrase. |
"cat food" (quotation marks) |
Topics that contain the literal phrase "cat food" and all its grammatical variations. Without the quotation marks, the query is equivalent to specifying an OR operator, which finds topics with one of the individual words instead of the phrase. |
| Search for | Operator | Example |
|---|---|---|
|
Two or more words in the same topic |
|
|
| Either word in a topic |
|
|
| Topics that do not contain a specific word or phrase |
|
|
| Topics that contain one string and do not contain another | ^ (caret) |
cat ^ mouse
|
| A combination of search types | ( ) parentheses |
|
- Work order example overview
- Create a table
- Add key fields to a table
- Create a form
- Create a copy of a form
- Create a link for the WorkOrder form
- Create a sequential number file
- Create an Object definition
- Create an Initialization Process definition
- Create display application screen definition
- Create display application option definitions
- Create a State definition
- Add a Close button
- Create a wizard for the work order
- Add a Process definition record
- Create an input form for the wizard
- Modify the close and update incident forms
- Create alias in probsummary table for link
- Modify im.set.close Process definition
- Test the work order example
Create a wizard for the work order
This examples uses a wizard to create a work order because a wizard simplifies the task of opening a work order for the user and the functionality is already available in the system.
This example uses the wizard creation tool to create a wizard to allow users to create a work order from the Incident Management module. When a user creates a work order from an incident, the wizard prompts the user for information and auto-fills some of the fields in the work order.
To create a wizard for the work order form, follow these steps:
- From the System Navigator, click Tailoring > Wizards to open the Wizard Information form.
- Type Create Workorder - 1 in the Wizard Name field.
- Click Add to create the Wizard record.
-
On the Wizard Info tab, enter the following information:
Field Value Brief Description Create a new work order. Window Title Create Workorder Title Create Workorder Start Node Select (set to true) to indicate that this is the first wizard in a series of wizards in cases where you have a series of wizard records. - Click Save.
- In the File Selection tab of the Wizard Information form, select the Select $L.file by tab.
-
On the Select $L.file by tab, enter the following information:
Field Value Create a record true of type EXWorkOrder - Click Save.
-
On the Usage tab, enter the following information:
Field Value Wizard Usage Click Request user input in the Wizard Usage section. Sub Format to Display Type createWO.assigneeAndCIs Display Screen Type wizard.display Activate "Finish" option Select (set to true) to have a Finish button on the wizard form. - Click Save.
-
On the Actions tab, enter the following information:
Field Value Perform Actions On Select Current File ($L.file). Actions to Perform >
Expressionsinitiator in $L.file=operator()
status in $L.file="New"
RelatedID in $L.file=number in $relatedRec
category in $L.file=category in $relatedRec
impact in $L.file=initial.impact in $relatedRec
urgency in $Lfile=severity in $relatedRec
priority in $L.file=priority.code in $relatedRec
Display Record(s) when complete? Click Display Record(s) when complete? Mode Select Add. - Click Save.
-
On the Cancel Expressions tab, enter the following information:
Field Value Expressions Executed on Cancel cleanup($relatedRec) - Click Save and then OK.