Searching the Help
To search for information in the Help, type a word or phrase in the Search box. When you enter a group of words, OR is inferred. You can use Boolean operators to refine your search.
Results returned are case insensitive. However, results ranking takes case into account and assigns higher scores to case matches. Therefore, a search for "cats" followed by a search for "Cats" would return the same number of Help topics, but the order in which the topics are listed would be different.
| Search for | Example | Results |
|---|---|---|
| A single word | cat
|
Topics that contain the word "cat". You will also find its grammatical variations, such as "cats". |
|
A phrase. You can specify that the search results contain a specific phrase. |
"cat food" (quotation marks) |
Topics that contain the literal phrase "cat food" and all its grammatical variations. Without the quotation marks, the query is equivalent to specifying an OR operator, which finds topics with one of the individual words instead of the phrase. |
| Search for | Operator | Example |
|---|---|---|
|
Two or more words in the same topic |
|
|
| Either word in a topic |
|
|
| Topics that do not contain a specific word or phrase |
|
|
| Topics that contain one string and do not contain another | ^ (caret) |
cat ^ mouse
|
| A combination of search types | ( ) parentheses |
|
- Service Level Management administration tasks
- Create a new service contract
- Delete a service contract
- Edit a service contract
- Edit the Service Contract Control record
- View a service contract
- View an exceeded interaction allocation service contract
- View an exceeded incident allocation service contract
- View an expired service contract
- View an overspent service contract
- Create a Labor Performed Detail record
- Create a Parts Detail record
- View a Labor Performed Detail record
- View a Parts Detail record
- Enable automatic outage posting
- Disable automatic outage posting
- Change outage start and end times
- Enable outage spreading
- Disable outage spreading
- Edit the Service Level Management control record
- Link an SLA to a contact record
- Link an SLA to a company record
- Recalculate availability and response time
- View service agreement metrics
- Configure Process Targets for assignment groups
- Research overall results
- Research service metrics
- Research process metrics
- Check Service Level Target metrics on a dashboard
- Assign a Service Level Agreement to a department
- Assign a Service Level Agreement to a company
- Assign a default Service Level Agreement
- Assign an Operational Level Agreement or an Underpinning Contract to an assignment group
- Display a cost table and expense line record
- View an expense line record
- Configure time duration settings
- Example: How to make Service Catalog Item Expiration work
Example: How to make Service Catalog Item Expiration work
To make the Service Catalog Item Expiration calculation method work, you need to add or modify a set of configurations. By doing this, after a user has ordered the catalog item and the Interaction record created is approved, a record is related to the Interaction, and the Service catalog item request expiration time is successfully attached to the Interaction and to its related records.
The following tasks describe example steps to configure Service Manager to achieve this goal.
Note As an example, the following tasks use the "3 Days" delivery target and the default SLA named "Base Monitoring SLA for IT services" in the out-of-box Service Manager system.
Task 1: Allow request users to access the delivery target
In this task, you will allow request users to access a delivery target that you want to use for the SLTs.
To do this, follow these steps:
- Log in to Service Manager as a system administrator.
-
Click Service Catalog > Administration > Delivery Targets.
- Click Search, and then select the delivery target to be used. In this example, select 3 Days.
-
Set request users valid SLAs in the Limited access to users with these Customer SLAs field, or clear the value so that the target becomes valid for all users.
- Click Save and OK.
Task 2: Associate updated Delivery Target to a Catalog Item
In this example, you will associate the delivery target that you updated previously to a catalog item so that users can select the delivery target when ordering the catalog item by using the Order from catalog menu option.
To do this, follow these steps:
- Click Service Catalog > Administration > Manage Items.
- Click Search, and then select the Catalog Item to which you want to associate the updated Delivery Target. In this example, select PC Key Card.
- Click the Delivery Targets tab, and then click Add.
-
Select 3 Days as the Delivery Target.
- Click Save and OK.
Task 3: Locate the default SLA
To do this, follow these steps:
- Click Service Level Management > Administration > Edit Control Record.
- Make a note of the value in the Default SLA field. In the out-of-box system, the value is Base Monitoring SLA for IT services.
Task 4: Add a Service Catalog SLT to the default SLA
To do this, follow these steps:
-
Click Service Level Management > Agreements > Search Agreements.
-
Open the default SLA record by performing a search.
In this example, it is Base Monitoring SLA for IT services and the Agreement ID of this agreement is 168.
- Click the Process Target tab of the default SLA, and then click Add SLT(s).
- In the Create Process Target window, select Service Catalog in the Service Area drop-down list. Click Next.
-
Type a name (for example, SLT For Service Catalog) in the SLT Name field, and then click Next.
-
Set Schedule to 24x7, and then select a time zone. Click Next.
-
Select 3 Days in the Delivery drop-down list so that this SLT will work for all Service Catalog requests for a catalog item to be delivered within 3 days. Click Next.
-
Provide a value for the following fields:
- Initial State: Select a value (for example, Requested)
- Final State: Select a value, for example, Release verification
- Duration Type: select Interval
-
Duration: enter 3 00:00:00 (The Duration value must exactly match the delivery target that you selected in previous steps. In this example, 3 days)
Click Next.
- Leave the Alerts field and the Suspend processing field empty. Click Finish.
- Click Save.
Note
- Make sure the Duration value in step 8 is the one that you want to monitor the Delivery Targets. This value must be the same value that you selected in the Delivery drop-down list in step 7.
-
The newly added SLT will work for all Service Catalog Item requests with a Deliver within value of 3 Days.
-
To monitor other Delivery Target requests, you can add more SLTs of this kind.
Task 5: Add an Interaction SLT to the default SLA
In this task, you will add an Interaction SLT to the default SLA. This SLT will work for Interactions created for relevant Service Catalog item requests.
To do this, follow these steps:
- In the Base Monitoring SLA for IT services SLA record, click the Process Target tab, and then click Add SLT(s).
- In the Create Process Target window, select Service Desk Interactions in the Service Area drop-down list. Click Next.
-
Type a name (for example, Interaction SLT for Service Catalog) in the SLT Name field, and then click Next.
- Set Schedule to 24x7, and then select a time zone. Click Next.
-
Skip the filters so that the SLT is always triggered. Click Next.
-
Provide a value for the following fields:
- Initial State: Select a value (for example, Open)
- Final State: Select a value (for example, Closed)
- Duration Type: select Calculation
- Duration: select Service Catalog Item Expiration
Click Next.
- Leave the Alerts field and the Suspend processing field empty. Click Finish.
- Click Save.
Task 6: Add a Request SLT to the default SLA
In this task, you will add a Request SLT to the default SLA. This SLT will work for Request records that are related to the Interactions created from a Service Catalog item request.
To do this, follow these steps:
- In the Base Monitoring SLA for IT services SLA record, click the Process Target tab, and then click Add SLT(s).
- In the Create Process Target window, select Request in the Service Area drop-down list. Click Next.
-
Type a name (for example, Request SLT for Service Catalog) in the SLT Name field, and then click Next.
- Set Schedule to 24x7, and then select a time zone. Click Next.
-
Provide a value for the following fields:
- Initial State: Select a value (for example, Open)
- Final State: Select a value (for example, Closed)
- Duration Type: select Calculation
- Duration: select Service Catalog Item Expiration
Click Next.
- Leave the Alerts field and the Suspend processing field empty. Click Finish.
- Click Save.
Task 7: Add a Request Task SLT to the default SLA
To do this, follow these steps:
- In the Base Monitoring SLA for IT services SLA record, click the Process Target tab, and then click Add SLT(s).
- In the Create Process Target window, select Request Tasks in the Service Area drop-down list. Click Next.
-
Type Request Task SLA Service Catalog in the SLT Name field, and then click Next.
- Set Schedule to 24x7, and then select a time zone. Click Next.
-
Provide a value for the following fields:
- Initial State: Select a value (for example, Open)
- Final State: Select a value (for example, Closed)
- Duration Type: select Calculation
- Duration: select Service Catalog Item Expiration
Click Next.
- Leave the Alerts field and the Suspend processing field empty. Click Finish.
- Click Save.
Task 8: Verify the Service Level Targets are working
You can use this sample task to verify that the SLTs are working. The following steps use the Interaction SLT as an example.
- Click Service Catalog > Order from Catalog.
- Search for PC Key Card, and click the link.
- Select 3 Days from the Deliver within drop-down list, and then click Add to cart.
-
Click View Cart/Checkout, and then click Submit Request.
-
Fill in the mandatory Purpose field, select an urgency type, and then click Submit. The system automatically creates an Interaction.
- Log out and then log on to the system as a Service Desk Approver, and approve the newly created Interaction.
- Log out and then log on to the system as a System Administrator again.
- Click Service Desk > Search Interactions, and then search for the approved Interaction.
-
Click the SLT tab to verify the SLA calculation of Service Catalog Item Expiration works for this Interaction. See the following screenshot for an example:
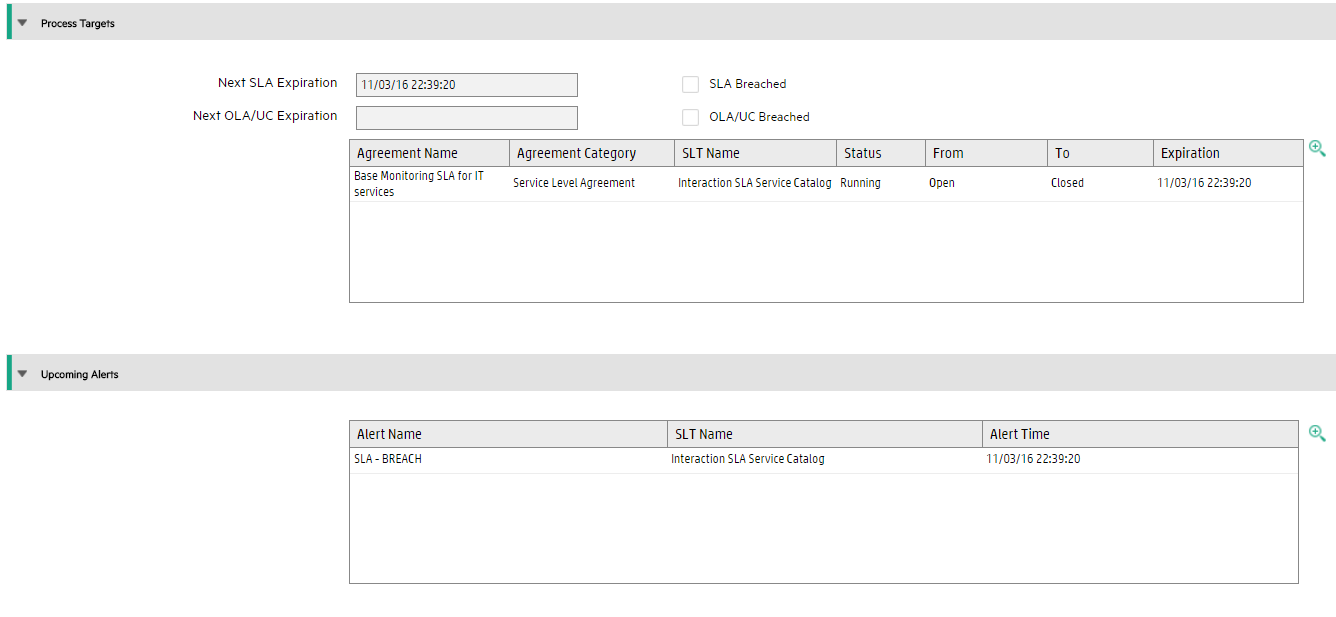
Related topics
Working with service agreements
Service Level Management
Calculation of Process Target metrics











