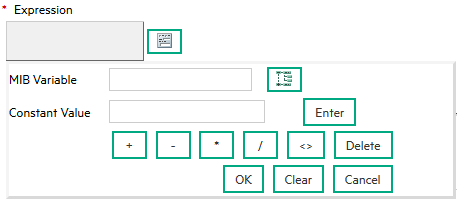Searching the Help
To search for information in the Help, type a word or phrase in the Search box. When you enter a group of words, OR is inferred. You can use Boolean operators to refine your search.
Results returned are case insensitive. However, results ranking takes case into account and assigns higher scores to case matches. Therefore, a search for "cats" followed by a search for "Cats" would return the same number of Help topics, but the order in which the topics are listed would be different.
| Search for | Example | Results |
|---|---|---|
| A single word | cat
|
Topics that contain the word "cat". You will also find its grammatical variations, such as "cats". |
|
A phrase. You can specify that the search results contain a specific phrase. |
"cat food" (quotation marks) |
Topics that contain the literal phrase "cat food" and all its grammatical variations. Without the quotation marks, the query is equivalent to specifying an OR operator, which finds topics with one of the individual words instead of the phrase. |
| Search for | Operator | Example |
|---|---|---|
|
Two or more words in the same topic |
|
|
| Either word in a topic |
|
|
| Topics that do not contain a specific word or phrase |
|
|
| Topics that contain one string and do not contain another | ^ (caret) |
cat ^ mouse
|
| A combination of search types | ( ) parentheses |
|
Use the MIB Expression Editor (Line Graph)
Use the MIB Expression Editor to specify the MIB Variables and any Constant values or arithmetic operators you want to include in your MIB Expression.
For example, disk utilization could be calculated and polled using a MIB Expression similar to the following:
(hrStorageUsed / hrStorageSize)
See the MIB Expression Editor Options table for a description of each of the MIB Expression Editor options.
When using the MIB Expression Editor, note the following:
- As a general guideline, begin by writing out the MIB Expression. Then in the MIB Expression Editor, begin creating your MIB Expression by selecting your arithmetic operators (+, -, *, or /) from the outermost parenthesis to the innermost parenthesis. Each time you specify an arithmetic operator (+, -, *, or /), NNMi creates a set of parenthesis to specify the ordering of the mathematical calculation.
- When adding arithmetic operators (+, -, *, or /) to a MIB Expression, first click to select the location in the MIB Expression at which you want to add the arithmetic operator.
-
Click to select the arithmetic operator (for example +) in the MIB Expression, before selecting the MIB variable or Constant value that you want to add, subtract, multiply or divide.
You can also use the following key bindings to add arithmetic operators:
- ALT+ (plus button)
- ALT- (minus button)
- ALT/ (divide button)
- ALT* (multiply button)
- NNMi inserts arithmetic operators, MIB Expressions, and Constant values from the left to right.
- To replace an arithmetic operator use the
(Change Operator) button (see table).
-
To replace a MIB Variable or Constant value, click to select the existing value in the MIB Expression and then select the new MIB variable or enter the new Constant value.
Note You can replace a MIB Variable with another MIB Variable or with a Constant value. You can replace a Constant value with a MIB Variable or Constant value.
-
You can drag any of the following items to a new location in the MIB Expression:
- MIB variable
- Constant value
- An operation, such as (ifInOctets + ifOutOctets)
 Click here for more information about moving items in the MIB Expression to a new location.
Click here for more information about moving items in the MIB Expression to a new location.
When moving items in the MIB Expression, note the following:
- To move an arithmetic operation (for example, (ifInOctets + ifOutOctets)), click the arithmetic operator before dragging it to a new location.
- To move a MIB Variable or Constant Value, click the MIB Variable or Constant Value you want to move before dragging it to a new location.
- If you are moving the selected item to the right, NNMi places the item to the right of the new location.
- If you are moving the selected item to the left, NNMi places the item to the left of the new location.
- As you drag a selected item, an underline indicates the current target location.
- If you drag a selected item past the outermost parenthesis, it is deleted. If desired, you can re-enter the value in the new location.
MIB Expression Example
To create a MIB Expression that calculates the percentage of available bandwidth on a half-duplex interface, you might create the following MIB Expression:
((((ifInOctets + ifOutOctets) * 8) / ifSpeed) * 100)
To create a MIB Expression that calculates the percentage of available bandwidth on a half-duplex interface, you might create the following MIB Expression:
((((ifInOctets + ifOutOctets) * 8) / ifSpeed) * 100)
To create the expression above, begin by specifying each arithmetic operator from the outermost parenthesis to the innermost parenthesis.
- Click
(multiply).
-
Click
(divide).
Now that you have multiple entries in your MIB Expression, click to select the location in the MIB Expression to which you want to add each remaining arithmetic operators.
-
In the MIB Expression, click
(divide).
The divide (/) arithmetic operator and its surrounding parenthesis should appear highlighted. Because NNMi inserts arithmetic operators, MIB variables, and Constant values from left to right, selecting / (divide) places the next arithmetic operator to the left of the divide arithmetic operator.
-
Click
(multiply).
The multiply (*) arithmetic operator and its parenthesis should appear to the left of the divide arithmetic operator you previously selected.
-
In the MIB Expression, click the leftmost * (multiply).
The multiply (*) arithmetic operator and its surrounding parenthesis should appear highlighted.
-
Click
(add).
The add (+) arithmetic operator and its parenthesis should appear to the left of the multiply (*) arithmetic operator you previously selected.
Now that you have specified the arithmetic operators, you are ready to add the MIB variables and Constant values. Begin by selecting the arithmetic operator in the MIB Expression to which you will add MIB variables, Constant values, or both. We will begin with the leftmost arithmetic operation.
Note As you add your MIB variables or Constant values, make sure you first select the corresponding arithmetic operator within the MIB Expression.
- In the MIB Expression attribute, click + (add).
-
 Select the ifInOctets MIB Variable:
Select the ifInOctets MIB Variable:
- Click
 to open the MIB Variable Tree.
to open the MIB Variable Tree. - Navigate to ifInOctets.
- Select ifInOctets.
-
Click OK.
The ifInOctets MIB variable should appear to the left of the add (+) arithmetic operator.
- Click
-
 Select the ifOutOctets MIB Variable:
Select the ifOutOctets MIB Variable:
- Click
 to open the MIB Tree.
to open the MIB Tree. - Navigate to ifOutOctets.
- Select ifOutOctets.
-
Click OK.
The ifOutOctets MIB variable should appear to the right of the add (+) arithmetic operator.
You are ready to specify the Constant value 8 that corresponds with the leftmost multiply (*) arithmetic operator.
- Click
- Click the leftmost * multiply.
-
In the Constant attribute, enter 8 and click Enter.
The value 8 should appear to the right of the multiply (*) arithmetic operator that you previously selected.
- In the MIB Expression, click divide (/).
-
 Select the IfSpeed MIB Variable:
Select the IfSpeed MIB Variable:
- Click
 to open the MIB Tree.
to open the MIB Tree. - Navigate to ifSpeed.
- Double-click ifSpeed.
-
Click OK.
The ifSpeed MIB Variable name should appear to the right of the divide (/) arithmetic operator you previously selected.
- Click
- Click the rightmost * (multiply)
- The Constant value 100 should appear to the right of the divide (/) arithmetic operator you previously selected.
- In the Constant attribute, enter 100, and then click Enter.
- Click OK to save your MIB Expression.
The following table describes each of the MIB Expression Editor options.
| Attribute | Description |
|---|---|
| MIB Expression |
Displays the MIB Expression as it is created. You can place the cursor in the MIB Expression field to specify where you want to add or replace an entry. |
| MIB Variable |
You must select a MIB Variable using the MIB Tree. Click the Note If you do not see a MIB that you recently loaded, wait 1 minute for NNMi to cache the new MIB information, and then open the MIB Tree again. After you select a MIB Variable, NNMi displays the MIB Variable's name. If you choose a MIB Variable that has multiple instances, you MUST specify a MIB Filter Variable and MIB Filter. For example, because a node can have multiple interfaces, MIB Variables containing interface information have multiple instances, one for each interface. You are required to provide a MIB Filter value to select the interfaces you want NNMi to poll. If you do not specify a MIB Filter Variable and MIB Filter, NNMi assumes the MIB variable is non-repeating. Click here for more information. For example, if you want to always gather additional HOST-RESOURCES-MIB status information about COM (communication) port devices, you would define the following:
See Create a Policy for more information about the MIB Filter. |
| Constant Value | A numeric value to be used in the calculation for the MIB Expression. For example, you might want to include 100 as a constant when calculating percentages. |
| Enter | Includes the Constant Value in the MIB Expression. |

|
Adds the results. |

|
Subtracts the results. |

|
Multiplies the results. |

|
Divides the results. |

|
Changes the selected operator (+, -, *, and /) to the operator that appears next in sequence (from left to right) in the MIB Expression Editor. (The example below shows the operator sequence in the MIB Expression Editor.) For example, if you place your cursor at an add (+) operator in the MIB Expression, the MIB Expression Editor changes the add (+) operator to the minus (-) operator. If you place your cursor at the divide (/) operator in the MIB Expression as shown in the example below, the MIB Expression Editor changes the operator to the add (+) operator.
When using the
|
| Delete | Deletes the entry that is selected. If no entry is selected, NNMi deletes the last entry in the MIB Expression. |
| OK | Closes the MIB Expression Editor and saves your changes. |
| Clear | Removes any entries in the MIB Expression. |
| Cancel | Closes the MIB Expression Editor without saving your changes. |
We welcome your comments!
To open the configured email client on this computer, open an email window.
Otherwise, copy the information below to a web mail client, and send this email to network-management-doc-feedback@hpe.com.
Help Topic ID:
Product:
Topic Title:
Feedback: