Searching the Help
To search for information in the Help, type a word or phrase in the Search box. When you enter a group of words, OR is inferred. You can use Boolean operators to refine your search.
Results returned are case insensitive. However, results ranking takes case into account and assigns higher scores to case matches. Therefore, a search for "cats" followed by a search for "Cats" would return the same number of Help topics, but the order in which the topics are listed would be different.
| Search for | Example | Results |
|---|---|---|
| A single word | cat
|
Topics that contain the word "cat". You will also find its grammatical variations, such as "cats". |
|
A phrase. You can specify that the search results contain a specific phrase. |
"cat food" (quotation marks) |
Topics that contain the literal phrase "cat food" and all its grammatical variations. Without the quotation marks, the query is equivalent to specifying an OR operator, which finds topics with one of the individual words instead of the phrase. |
| Search for | Operator | Example |
|---|---|---|
|
Two or more words in the same topic |
|
|
| Either word in a topic |
|
|
| Topics that do not contain a specific word or phrase |
|
|
| Topics that contain one string and do not contain another | ^ (caret) |
cat ^ mouse
|
| A combination of search types | ( ) parentheses |
|
Monitor Using Maps
This topic includes the following sections:
The NNM iSPI Performance for QAprovides you with the following maps:
Site Map: Site Map enables you to monitor the performance of a site and gives a holistic view of the network. For more information about site maps, see "Using Site Map " on page 1
Node Response View: This map enables you to monitor the performance of each node that builds your network by providing a comprehensive overview of the selected node’s health and performance. For more information about Node Response View, see "Using Node Response View" on page 1.
Global Node Response View: This map enables you to view the status of all the discovered nodes and provides you with a comprehensive overview of the network health and performance. For more information about Global Node Response View, see " Using Global Node Response View" on page 1
QoS Map: This map enables you to monitor the nodes and interfaces that are QoS enabled. For more information about QoS Maps, see "Using QoS Maps" on page 1.
Use Site Map
You can view the performance of a network in a QA probe inventory view or form view. In a large enterprise network, Site Map enables you to easily identify, assess, and monitor the performance of any site and give a holistic view of the network.
The site map represents the sites as nodes, and the most severe probe status as links between the sites.
The following table lists the terminologies used in site map:
| Terminology | Description |
|---|---|
|
Site Status |
Links are unidirectional for the QA probes originating from the source to destination site. The color of the link is based on the threshold state of the probe for the selected service and metric. In the case of a two-way jitter, the link color is based on the threshold state of the metric in the source, and destination sites. |
| Links |
Links are unidirectional for the QA probes originating from the source to destination site. The color of the link is based on the threshold state of the probe for the selected service and metric. In the case of a two-way jitter, the link color is based on the threshold state of the metric in the source, and destination sites |
You can retrieve the data from NNM iSPI Performance for QA, and you can view the site map in the NNMi console.
You can view the site map only if you have the permission to access at least one QA probe in the site.
Site status and the overall view of the site map varies based on your access to a set of probes in a site. If you have access to a set of probes in a site, the site status appears based on the overall status of those probes in a site.
The following table shows the coloring scheme for the site status or the QA probe status:
| Status Color | Status Description |
|---|---|

|
No Status/Disabled/Warning |

|
Normal |

|
Unknown |

|
Major |

|
Critical |
If there are no probes configured in a destination site, the site status displays in Gray color indicating - No Status. However, if there are no probes configured from the source to the destination site, no link appears between the source and the destination site.
The following table shows the coloring scheme of the link or the Threshold state:
| Link Color | Threshold State Description |
|---|---|

|
High |

|
Nominal |

|
Low Applicable only for the Mean Opinion Score (MOS) metric of the VoIP service |

|
Threshold Not Set / Undefined / Not Polled / No Polling Policy |
You can double-click on the link in the site map to view the QA Probe summary details in the Analysis pane. In addition, you can double-click on the site to get a form view of all the QA Probes originating from the site.
Launch the Site Map
To launch the site map, follow these steps:
-
Log on to NNMi console using your user name and password.
- Select Actions → Quality Assurance → Site Map from the NNMi console to view the site map.
- Select the service from the Service drop-down list. By default, NNM iSPI Performance for QApopulates the
ICMP Echoservice. See the table below for more information. - Select the metric from the Metric drop-down list. By default, NNM iSPI Performance for QApopulates the
RTTmetric name. See the table below for more information. - Optionally, type the site or search string of the sites for which you intend to view the site map in the Site Selection box.
- Click
 Launch to launch the site map for the selected service and metric.
Launch to launch the site map for the selected service and metric.
The site map displays the source site if the destination site is not configured. The site map appears only if there are probes configured in the source site.
The site map automatically refreshes every five minutes.
You can perform the following tasks using the Site Map page:
| Icons | Description |
|---|---|
 Open Open |
Opens the selected site details. |
 Refresh Refresh |
Refreshes the view, site status and link status in the site map. |
 Refresh Status Refresh Status |
Refreshes only the site status in the site map. |
 Service Service |
Select one of the following Services from the drop-down list for which you intend to view the site map:
By default, NNM iSPI Performance for QApopulates the |
 Metric Metric |
Select any one of the following metrics from the drop-down list for which you intend to view the site map:
By default, NNM iSPI Performance for QApopulates the +ve and -ve Jitter are always from source to destination in the site map. +ve Jitter, -ve Jitter, and Two-Way Jitter metrics are applicable only for UDP and VoIP service. The Mean Opinion Score (MOS) metric is applicable only for VoIP service. |
|
|
Type the name of the site or the search string of the sites, and click You can enter the site name partially with the wild card asterisk "*" (to replace any number of characters) to retrieve all the sites based on the search string. For example, if you want to view all the sites starting with Also, you can use the wild card "?" to replace one character in the search string. For example, if you want to view the sites starting with any one character followed by the string You can also use a combination of the wildcard * and ? in the search string. This search for the sites is case-sensitive. |
 Launch Launch |
Launches the site map based on the selection. The site map also launches for the sites that have no destination sites. |
 Find Find |
Displays a drop-down list from where you can select the site that you want to find in the site map. |
The site map displays a message if you select a wrong combination of the service and metric. For example, if you select ICMP Echo and +ve Jitter metric, a message appears indicating that the +ve Jitter metric is valid for UDP or VoIP Service.
If some QA probes in a site are disabled and others are of Nominal status, the Site map displays the Site status as Nominal. While displaying the color of the Site Status, the QA probes of Disabled status has lesser priority compared to Normal QA probe status.
Analysis Pane
Select the site by clicking the site in the site map to view the Analysis pane of the selected site. You can view the summary of the selected site. Additionally, you can view the pie charts of the Destination Site Probe Status Distribution in percentage, and Source Site Probe Status Distribution in percentage by clicking the respective tabs.
The Site status displays the overall status of all probes from the source node.
Use Node Response View
The Node Response View enables you to assess the performance of each node that builds your network. It displays a map that provides you with a comprehensive overview of the selected node’s health and performance. This enables you to understand and monitor the performance of your network on a more granular level.
The map displays the status of the nodes available in the network for the selected filter criteria. The links between the nodes reflect the status of the probes running between the nodes.
NNM iSPI Performance for QA displays the link as a thick line if multiple (more than five) QA probes of the same probe type runs between the source node and destination node. The thick line displays the combined status of the all the probes running between the source and destination nodes.
You can double-click the thick line to view the individual probes configured.
By default, the Node Response View is refreshed every five minutes. This refresh includes status change of all the map objects currently displayed.
Node Response View can be launched successfully for a maximum of 500 probes.
The following table lists the terminologies used in the Node Response View:
| Terminology | Description |
|---|---|
|
Node Status |
The status and coloring scheme of a node is derived based on the node status as displayed in NNMi. |
| Links |
The status and coloring scheme of the links is based on the probe status (probes failure or probes exceeding threshold). |
The node status and the Node Response View depends on your access to a set of probes originating from a selected node. The node status and Node Response View can be different for another user depending on the QA probes that they can access.
The following table lists the coloring scheme for the link status:
| Color | Meaning | Description |
|---|---|---|

|
Disabled |
Indicates the probe is disabled temporarily. |

|
Normal | Indicates the probe is running and the destination is reachable. |

|
Unknown |
NNM iSPI Performance for QA displays the link status as Unknown for the following reasons:
|

|
Major | Indicates the probe has violated the threshold configured for the selected metric. |

|
Critical | Indicates the destination node or interface is not reachable. |
The following table lists the coloring scheme for the link status if there are multiple (more than five) probes configured between the source and destination nodes:
| Color | Meaning | Description |
|---|---|---|
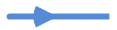
|
Unknown | Indicates that all probes configured between the source and destination nodes have a status of Unknown. |

|
Normal | Indicates that all probes configured between the source and destination nodes have a status of Normal. |
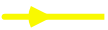
|
Minor |
Indicates all probes but one from the multiple probes configured between the source and destination nodes have a status of Normal. The status of one probe is Minor, Warning, or Critical. |

|
Warning |
Indicates one of the following:
|
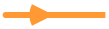
|
Major |
Indicates all probes but one from the multiple probes configured between the source and destination nodes have a status of Critical. One probe has a status of either Normal, Warning, Minor, or Major. |

|
Critical | Indicates that all probes configured between the source and destination nodes have a status of Critical. |

|
Disabled | Indicates that all probes configured between the source and destination nodes have a status of Disabled. |

|
No status |
Indicates that all probes configured between the source and destination nodes have a status of No Status. |
You can click the link in the Node Response View to view the QA Probe summary details in the Analysis pane. Additionally, you can double-click a node to get a form view of all the QA Probes originating from the node.
Launch the Node Response View
To launch the Node Response View, follow these steps:
-
Log on to NNMi console using your user name and password.
-
Select one or more nodes.
- Select Actions → Quality Assurance → Node Response View from the NNMi console to view the Node Response View.
- Select the type of the view from the Type list.
- Select the service from the Service list. By default, NNM iSPI Performance for QAdisplays the
ICMP Echoservice. - Select the metric from the Metric list. By default, NNM iSPI Performance for QA displays the
Availabilitymetric. - Select the type of exception raised on the selected metric in the Exception Mode list.
-
Optional. Type the source or destination node in the Source and Destination box.
recommends that you specify the source or destination node to display meaningful information in the Node Response View.
The response view appears only if there are probes configured in the source node.
- Click
 Launch to launch the Node Response View for the selected filter criteria.
Launch to launch the Node Response View for the selected filter criteria.
The Node Response View automatically refreshes every five minutes.
You can perform the following tasks using the Node Response View form:
| Icons | Description |
|---|---|
 Open Open |
Opens the selected node details. |
 Refresh Refresh |
Refreshes the view, node status and link status in the Node Response View. |
 Refresh Status Refresh Status |
Refreshes only the node status in the Node Response View. |
| Type |
Select one of the following options:
|
| Service |
Select one of the following Services from the drop-down list:
|
| Metric |
Select one of the following metrics:
|
 Launch Launch |
Launches the Node Response View based on the selection. |
 Find Find |
Displays a drop-down list, from where you can select the node that you want to find in the Node Response View. |
If some QA probes configured for a node are disabled and others are of Nominal status, the Node Response View displays the node status as Nominal. While displaying the color of the Node Status, the QA probes of Disabled status has lesser priority compared to Normal QA probe status.
Select the node by clicking the node in the Node Response View to view the Analysis pane of the selected node. The Analysis pane displays the summary and the detailed information of the selected node.
The node status displays the overall status of all probes from the source node.
Use Global Node Response View
Global Node Response View enables you to view the status of all the discovered nodes and provides you with a comprehensive overview of the network health and performance.
The Global Node Response View represents all nodes available in the network. You can select a source node or destination node and filter the view to display the status of the selected nodes.
The links between the nodes reflect the status of the probes running between the nodes.
Global Node Response View can be launched successfully for a maximum of 500 probes.
By default, the Global Node Response View is refreshed every five minutes. This refresh includes status change of all the map objects currently displayed.
The following table lists the terminologies used in the Global Node Response View:
| Terminology | Description |
|---|---|
|
Node Status |
The status and coloring scheme of a node is derived based on the node status as displayed in NNMi. |
| Links |
The status and coloring scheme of the links is based on the probe status (probes failure or probes exceeding threshold). NNM iSPI Performance for QA displays the link as a thick line if multiple (more than five) QA probes of the same probe type runs between the source node and destination node. The thick line displays the combined status of the all the probes running between the source and destination nodes. You can double-click the thick line to view the individual probes configured. |
The node status and the Global Node Response View depends on your access to a set of probes originating from a node.
The node status and Global Node Response View can be different for another user depending on the QA probes that they can access.
The following table lists the coloring scheme for the link status in a Global Node Response View:
| Color | Meaning | Description |
|---|---|---|

|
Disabled |
Indicates the probe is disabled temporarily. |

|
Normal | Indicates the probe is running and the destination is reachable. |

|
Unknown |
NNM iSPI Performance for QA displays the link status as Unknown for the following reasons:
|

|
Major | Indicates the probe has violated the threshold configured for the selected metric. |

|
Critical | Indicates the destination node or interface is not reachable. |
The following table lists the coloring scheme for the link status if there are multiple (more than five) probes configured between the source and destination nodes:
| Color | Meaning | Description |
|---|---|---|
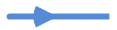
|
Unknown | Indicates that all probes configured between the source and destination nodes have a status of Unknown. |

|
Normal | Indicates that all probes configured between the source and destination nodes have a status of Normal. |
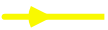
|
Minor |
Indicates all probes but one from the multiple probes configured between the source and destination nodes have a status of Normal. The status of one probe is Minor, Warning, or Critical. |

|
Warning |
Indicates one of the following:
|
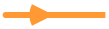
|
Major |
Indicates all probes but one from the multiple probes configured between the source and destination nodes have a status of Critical. One probe has a status of either Normal, Warning, Minor, or Major. |

|
Critical | Indicates that all probes configured between the source and destination nodes have a status of Critical. |

|
Disabled | Indicates that all probes configured between the source and destination nodes have a status of Disabled. |

|
No status |
Indicates that all probes configured between the source and destination nodes have a status of No Status. |
You can click the link in the Global Node Response View to view the QA Probe summary details in the Analysis pane. Additionally, you can double-click on the node to get a form view of all the QA Probes originating from the node.
Launch the Global Node Response View
To launch the Global Node Response View, follow these steps:
-
Log on to NNMi console using your user name and password.
-
Select Actions → Quality Assurance → Global Node Response View from the NNMi console to view the Global Node Response View.
- Select the type of the view from the Type list.
- Select the service from the Service list. By default, NNM iSPI Performance for QAdisplays the
ICMP Echoservice. - Select the metric from the Metric list. By default, NNM iSPI Performance for QA displays the
Availabilitymetric. - Select the type of exception raised on the selected metric from the Exception Mode list.
-
Optional. Type the source or destination node in the Source and Destination box.
The response view appears only if there are probes configured in the source node.
- Click
 Launch to launch the Global Node Response View for the selected filter criteria.
Launch to launch the Global Node Response View for the selected filter criteria.
The Global Node Response View automatically refreshes every five minutes.
You can perform the following tasks using the Global Node Response View form:
| Icons | Description |
|---|---|
 Open Open |
Opens the selected node details. |
 Refresh Refresh |
Refreshes the view, node status and link status in the Global Node Response View. |
 Refresh Status Refresh Status |
Refreshes only the node status in the Global Node Response View. |
| Type |
Select one of the following options:
|
| Service |
Select one of the following Services from the drop-down list:
|
| Metric |
Select one of the following metrics:
|
 Launch Launch |
Launches the Global Node Response View based on the selection. |
 Find Find |
Displays a drop-down list, from where you can select the node that you want to find in the Global Node Response View. |
If some QA probes configured for a node are disabled and others are of Nominal status, the Global Node Response View displays the node status as Nominal. While displaying the color of the Node Status, the QA probes of Disabled status has lesser priority compared to Normal QA probe status.
Select the node by clicking the node in the Global Node Response View to view the Analysis pane of the selected node. The Analysis pane displays the summary and the detailed information of the selected node.
The node status displays the overall status of all probes from the source node.
Use QoS Maps
NNM iSPI Performance for Quality Assurance Software enables you to monitor the nodes and interfaces that are QoS enabled, using the QoS Maps feature. The map displays the set of nodes and interfaces that satisfies the specific filter criteria.
A node that does not have any QoS enabled interface is shown in gray. If an interface in the QoS map is not QoS enabled, it is also shown in gray.
QoS map can be launched successfully for a maximum of 1000 interfaces.
Following are the types of QoS Maps that can be launched to monitor the QoS enabled interfaces:
- QA Group QoS Map: You can view the QoS enabled nodes that belong to the QA group and satisfy the filter criteria. The nodes are displayed with their first hop neighbor.
- QoS Neighbor Map: You can view the selected QoS enabled node or interface, and its first hop neighbor.
QA Group QoS Map
To launch the QA Group QoS map, follow these steps:
- Log on to NNMi console using your user name and password.
-
Select Quality Assurance → QA Groups.
- Select a QA Group and select Actions → Quality Assurance → QoS Map.
Nodes and interfaces in the QoS map can be filtered based on Traffic Class Name, Action, and Hop Count. Selecting a value from the drop-down list for any of the parameters automatically refreshes the map view and displays the set of nodes and interfaces that meets the selected filter criteria.
The status and coloring scheme of the interface is derived from the most severe of all threshold states configured on the interface.
The status and coloring scheme of the interface link is derived from the most severe threshold state of the bandwidth utilization metric on either interface of the link. The link color changes whenever there is a change in the threshold state.
The Quality Assurance QoS Map view toolbar lets you perform the following tasks within the displayed map:
| Icon | Description |
|---|---|
 Open Open |
Opens the selected node details. |
 Refresh Refresh |
Refreshes the topology. |
 Fit Content Fit Content |
Adjusts the size of the node symbols so that all members of the Node Group fit within the current window. |
 Actual Size Actual Size |
Cancels any current zoom setting. |
 Zoom Out Zoom Out |
Zooms out 25% of current size. |
 Zoom In Zoom In |
Zooms in 25% of current size. |
 Close Close |
Closes the current view. |
 Traffic Class Name Traffic Class Name |
Select one of the traffic class names from the drop-down list for which you intend to view the QoS Map. By default, there is no traffic class name selected. |
|
|
Select one of the following actions from the drop-down list for which you intend to view the QoS Map:
By default, there is no action selected. |
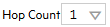 Hop Count Hop Count |
Displays the number of QoS hop neighbors that you want to view. By default, NNM iSPI Performance for QA populates the hop count as |
 Find Find |
Displays a drop-down list where you can select the node that you want to find in the QoS Map. |
 Tool Tips Tool Tips |
Toggles on or off Tool Tips information that pops up when the mouse cursor is placed over an object on a map. |
 Overview Location Overview Location |
Toggles on or off Overview Pane location. You can choose which corner of the map contains the Overview Pane or hide the Overview Pane. To set the Overview Pane location, toggle the Overview Location button on and from the menu, select the location you want. |
You cannot refresh the status of the node, interfaces and links in the QoS Map using the  Refresh Status icon. By default, the QoS Map is refreshed every five minutes. This refresh includes a full topology refresh of the map. The status of all nodes, interfaces and interface links are refreshed along with any changes in the topology.
Refresh Status icon. By default, the QoS Map is refreshed every five minutes. This refresh includes a full topology refresh of the map. The status of all nodes, interfaces and interface links are refreshed along with any changes in the topology.
Analysis Pane
Select the QoS-enabled node by clicking the node in the QoS map to view the Analysis pane of the selected node. You can view the summary of the selected node. In addition, you can view the Node Component Gauges, MIB Values, Status History, State Poller details, Security information, and Layer 2 Map, by clicking the respective tabs.
Select an interface on the QoS-enabled node in the QoS map to view the Analysis pane of the selected interface. You can view the QoS Interface Summary. In addition, you can view the Threshold State and Traffic Classes associated with the selected node by clicking the respective tabs.
QoS Interface Status
-
 Threshold not set, Not defined - No threshold is configured on the QoS interfaces.
Threshold not set, Not defined - No threshold is configured on the QoS interfaces. -
 No status - The interface is not QoS enabled or it does not satisfy the filter criteria. For example, an interface may be QoS enabled but does not have the traffic class on which the filter is applied.
No status - The interface is not QoS enabled or it does not satisfy the filter criteria. For example, an interface may be QoS enabled but does not have the traffic class on which the filter is applied. -
 Major - At least one of the threshold states configured on the interface is breached for the QoS metric.
Major - At least one of the threshold states configured on the interface is breached for the QoS metric. -
 Normal - The threshold state of the QoS metric configured on the interface is within the defined threshold.
Normal - The threshold state of the QoS metric configured on the interface is within the defined threshold.
QoS Interface Link Status
-
 Threshold not set, Not defined - Queue Bandwidth Utilization threshold is not configured on both ends of the link.
Threshold not set, Not defined - Queue Bandwidth Utilization threshold is not configured on both ends of the link. -
 Major - At least one of the Queue Bandwidth Utilization threshold states configured on the link has breached the threshold.
Major - At least one of the Queue Bandwidth Utilization threshold states configured on the link has breached the threshold. -
 Normal - There are no Queue Bandwidth Utilization threshold violations on both ends of the link.
Normal - There are no Queue Bandwidth Utilization threshold violations on both ends of the link.
QoS Neighbor Map
To launch the QoS Neighbor Map, follow these steps:
-
Log on to NNMi console using your user name and password.
-
You can launch the QoS Neighbor Map by selecting a QoS-enabled node from the NNMi Node Inventory, NNMi Network Overview map, QoS Interface Inventory, or QoS Interface Threshold Exceptions Inventory. If a node is not QoS enabled, the QoS Neighbor Map option is disabled.
To launch from the NNMi Node Inventory:
- Click Inventory → Nodes.
- Select a node and go to step 3.
To launch from the NNMi Network Overview:
- Click Topology Maps → Network Overview.
- Select a node and go to step 3.
To launch from the QoS Interfaces Inventory:
- Click Quality Assurance → QoS Interfaces.
- Select an interface and go to step 3.
To launch from the QoS Interfaces Threshold Exception Inventory:
- Click Quality Assurance → QoS Interfaces Threshold Exceptions.
- Select an interface and go to step 3.
- Select Actions → Quality Assurance → QoS Neighbor Map.
QoS neighbor map shows the selected node and its first hop neighbor with its QoS information. If the selected node has more than one QoS enabled interfaces, it shows the first hop neighbor for each of the QoS enabled interfaces.
By default, the QoS Neighbor Map is refreshed every five minutes. This refresh includes status change of all the map objects currently displayed.
Nodes and interfaces displayed on the QoS Neighbor Map can be filtered based Traffic Class Name, Action, and Hop Count. Selecting a value from the drop-down list for any of the parameters automatically refreshes the map view and displays the set of nodes and interfaces that meets the selected filter criteria.
The Quality Assurance QoS Neighbor Map view toolbar lets you perform the following tasks within the displayed map:
| Icon | Description |
|---|---|
 Open Open |
Opens the selected node details. |
 Refresh Refresh |
Refreshes the topology. |
 Fit Content Fit Content |
Adjusts the size of the node symbols so that all members of the Node Group fit within the current window. |
 Actual Size Actual Size |
Cancels any current zoom setting. |
 Zoom Out Zoom Out |
Zooms out 25% of current size. |
 Zoom In Zoom In |
Zooms in 25% of current size. |
 Close Close |
Closes the current view. |
 Traffic Class Name Traffic Class Name |
Select one of the traffic class names from the drop-down list for which you intend to view the QoS Neighbor Map. By default, there is no traffic class name selected. |
|
|
Select one of the following actions from the drop-down list for which you intend to view the QoS Neighbor Map:
By default, there is no action selected. |
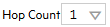 Hop Count Hop Count |
Displays the number of QoS hop neighbors that you want to view. By default, NNM iSPI Performance for QA populates the hop count as |
 Find Find |
Displays a drop-down list where you can select the node that you want to find in the QoS Neighbor Map. |
 Tool Tips Tool Tips |
Toggles on or off Tool Tips information that pops up when the mouse cursor is placed over an object on a map. |
 Overview Location Overview Location |
Toggles on or off Overview Pane location. You can choose which corner of the map contains the Overview Pane or hide the Overview Pane. To set the Overview Pane location, toggle the Overview Location button on and from the menu, select the location you want. |
You cannot refresh the status of the node, interfaces and links in the QoS Neighbor Map using the  Refresh Status icon. By default, the QoS Neighbor Map is refreshed every five minutes. This refresh includes a full topology refresh of the map. The status of all nodes, interfaces and interface links are refreshed along with any changes in the topology.
Refresh Status icon. By default, the QoS Neighbor Map is refreshed every five minutes. This refresh includes a full topology refresh of the map. The status of all nodes, interfaces and interface links are refreshed along with any changes in the topology.
Analysis Pane
Select the QoS-enabled node by clicking the node in the QoS neighbor map to view the Analysis pane of the selected node. You can view the summary of the selected node. In addition, you can view the Node Component Gauges, MIB Values, Status History, State Poller details, Security information, Layer 2 Map, and QA Probes (Node as Source), by clicking the respective tabs. When you select the QA Probes (Node as Source) tab, you can view the status of the probes that have the selected node as the source node.
We welcome your comments!
To open the configured email client on this computer, open an email window.
Otherwise, copy the information below to a web mail client, and send this email to network-management-doc-feedback@hpe.com.
Help Topic ID:
Product:
Topic Title:
Feedback:






 Site Selection
Site Selection to view a specific set of sites in the site map.
to view a specific set of sites in the site map.  Action
Action