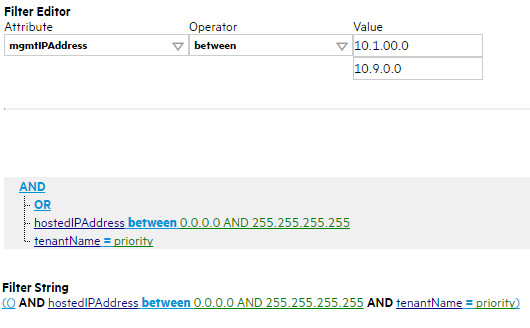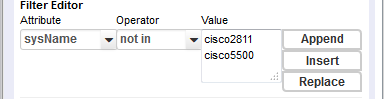Searching the Help
To search for information in the Help, type a word or phrase in the Search box. When you enter a group of words, OR is inferred. You can use Boolean operators to refine your search.
Results returned are case insensitive. However, results ranking takes case into account and assigns higher scores to case matches. Therefore, a search for "cats" followed by a search for "Cats" would return the same number of Help topics, but the order in which the topics are listed would be different.
| Search for | Example | Results |
|---|---|---|
| A single word | cat
|
Topics that contain the word "cat". You will also find its grammatical variations, such as "cats". |
|
A phrase. You can specify that the search results contain a specific phrase. |
"cat food" (quotation marks) |
Topics that contain the literal phrase "cat food" and all its grammatical variations. Without the quotation marks, the query is equivalent to specifying an OR operator, which finds topics with one of the individual words instead of the phrase. |
| Search for | Operator | Example |
|---|---|---|
|
Two or more words in the same topic |
|
|
| Either word in a topic |
|
|
| Topics that do not contain a specific word or phrase |
|
|
| Topics that contain one string and do not contain another | ^ (caret) |
cat ^ mouse
|
| A combination of search types | ( ) parentheses |
|
Specify Node Group Additional Filters
[Note to writers: do not show examples with * or ? wildcards at beginning of search string for this feature. It is allowed but performance is bad.]
Use the Additional Filters Editor to create expressions that refine the requirements for membership in a Node Group. Make sure to design any complex Additional Filters offline as a Boolean expression first. This method can help to minimize errors when entering your expressions using the Additional Filters Editor.
If any Additional Filters are created, NNMi combines any Device Filters and Additional Filters using the AND Boolean operator as follows:
- NNMi first evaluates any Device Filters. Nodes must match at least one Device Filter specification to belong to this Node Group.
- NNMi then evaluates the Additional Filters expression. Nodes must also match all Additional Filters expression specifications to belong to this Node Group.
To create an Additional Filters expression:
-
 Navigate to the Node Group Form: Additional Filters tab.
Navigate to the Node Group Form: Additional Filters tab.
- From the workspace navigation panel, select the Configuration workspace.
- Expand the Object Groups folder.
- Select Node Group.
-
Do one of the following:
- To create a Node Group definition, click the
 New icon.
New icon. - To edit a Node Group definition, click the
 Open icon in the row representing the Node Group definition you want to edit.
Open icon in the row representing the Node Group definition you want to edit.
- To create a Node Group definition, click the
- In the Node Group form, select the Additional Filters tab.
-
Establish the appropriate settings for the Additional Filters you need (see the Additional Filters Editor Choices and Additional Filters Editor Buttons table). See Guidelines for Creating Additional Filters for Node Groups for more information.
- Plan out the logic needed for your Filter String.
-
Use the buttons on the bottom half of the Additional Filters Editor to establish the logic structure.
For example, to establish the following structure, select Insert, then click AND, then NOT, and then AND a second time:
(( ) AND NOT ( )) -
Now place your cursor in a location within the displayed Filter String, and use the top half of the filter editor to define the parameters of the selected filter requirement.
For example, select a set of parentheses and use the Insert button to specify the filter requirement within those parentheses:
- Click
 Save and Close.
Save and Close.
| Attribute | Description |
|---|---|
| Attribute |
NNMi provides Additional Filters codes for a subset of object attributes. For more information about the available Additional Filter codes for each NNMi object type, click the link:
|
| Operator |
The standard query language (SQL) operations to be used for the search. Note Only the Valid operators are described below.
|
| Value |
The value for which you want NNMi to search. Note the following:
|
We welcome your comments!
To open the configured email client on this computer, open an email window.
Otherwise, copy the information below to a web mail client, and send this email to network-management-doc-feedback@hpe.com.
Help Topic ID:
Product:
Topic Title:
Feedback: